Excel规划求解步骤
上节我们根据一个实例制作了一个生成计划工作表,这节我们接着上节的内容,来讲一下求最优生产计划的规划求解步骤。
Excel规划求解步骤如下:
单击“工具”-“规划求解’,弹出“规划求解参数”对话框(图1 )
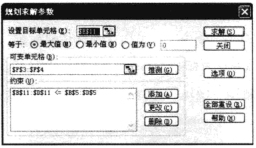
图1
求总利润最大时的产量:
在“设置目标单元格”中,指定总利润的单元格E11。
在“等于”中,选择“最大值”。
在“可变单元格”中。为了使总利润最大,指定显示产品A和产品B产量的可变单元格F3——F4。
接着设置约束条件,在“规划求解参数”对话框中(图1)。单击“约束”的“添加”按钮,弹出“添加约束”对话框。
设定可使用资源的约束条件:
原材料l的总计使用量(单元格B11)≤原材料l的可使用量(单元格B5)
原材料2的总计使用量(单元格c11)≤原材料2的可使用量(单元格c5)
原材料3的总计使用量(单元格D11)≤原材料3的可使用量(单元格D5)
如图2所示。通过操作,将3个条件公式转换成1个。
1、在“添加约束”对话框(图2)左侧的“单元格引用位置”中,指定单元格范围B11——D11。
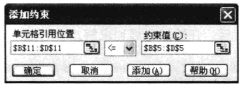
图2
2、在对话框中间的文本框中选择“<=”。
3、在对话框右侧的“约束值”中指定单元格范围B5——D5
图2的公式把3个条件式写成1个公式。使用这种书写方法时,右边的常数和左边的单元格必须是相同范围或者引用1个单元格。
完成设定后。单击“确定”,返回“规划求解参数”对话框。
为了设定产品A和产品B的产量的非负条件,单击“选项”按钮,在“规划求解选项”对话框中,选择“假定非负”,单击“确定”(图3)。
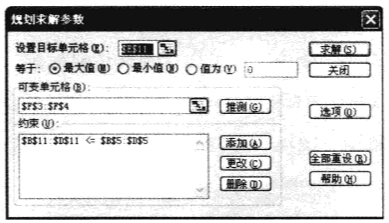
图3
再次返回到“规划求解参数”对话框(图1),单击“求解”按钮,弹出“规划求解结果”对话框(图4),显示“规划求解找到一解,可满足所有的约束及最优状况”。
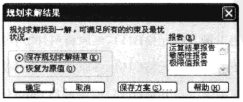
图4
图5显示了“最优生产计划”的最优解。若需要保存结果,则在图4 6的“规划求解结果”中,选择“保存规划求解结果”(默认值),单击“确定”。若无需保存,则选择“恢复为原值”,单击“确定”。
图4右边的“报告”是指分析报告(稍后讲解)。分析报告有三种类型:“运算结果报告”、 “敏感性报告’、 “极限值报告”。我们可以自由决定分析报告的输出类型和数量。需要输出分析报告时,选择需要输出的类型,单击“确定”。
这样就求出了最优生产计划(图5)。最大利润是11200千日元。当实现这个目标时,产品A的产量是200个,产品B的产量是400个。
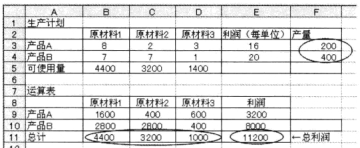
图5
另外,关于作为约束条件的原材料方面。原材料1的使用量是4400kg,正好用完;原材料2的使用量是3200kg,也正好用完;原材料3的使用量是1000kg,可使用量是1400kg,剩余400kg。
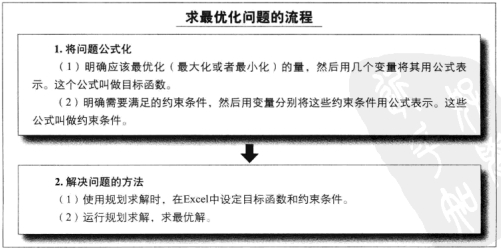
图6
根据这节课,我们了解了规划求解的步骤,上图6就是我们归纳用Excel规划求解求最优化问题的流程。
需要保留本文链接地址:http://www.excelxx.com/shujufenxi/474.html
- → 最优生产计划
- → 回归诊断和残差分析
- → 最优回归方程进行预测
- → 求最优回归方程
- → 学习预测和因子分析
- → 什么是因子分析
- → 分两次进行回归分析
- → Excel回归分析需要注意的事项
- → 回归分析
- → 回归分析的目的
