学会Excel这8个经典应用
2021年10月13日 11:59 发布来源:Excel学习网
1.创建表格。
茴香豆写“茴香”有三种方法。同样,创建表有几种不同的方法。
第一种方法:
单击数据区域中的任意单元格,然后单击[插入]选项卡下的[表格]按钮。这时,Excel会自动为我们可以选择一个相邻两个区域,并在这个对话框中点击【确定】,确定。

第二种方法:
点击数据区域中的任何单元格,按住 ctrl 键然后按 t,或者按住 ctrl 键然后按 l,也会弹出创建表对话框。
第三种方法:
点击进行数据区任意一个单元格,【开始】【套用这个表格信息格式】,会弹出一堆内置样式。只需单击其中一个,就会弹出创建表格对话框。

2.自带美貌。
转换为[Table]后,表格样式会自动应用到数据表中,就像上图中我们刚刚看到的预览效果一样。
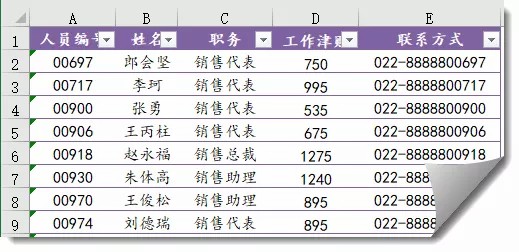
3.不同的总结。
点击“表格”的任意区域,在“设计”选项卡下选择“汇总行”。一件奇妙的事情发生了:

“表格”的最后一行会自动出现“摘要”一行。单击行中的任何单元格,并从下拉菜单中选择 summary method。
4.动态扩展范围。
添加汇总行后,如果要添加多条记录,该怎么办?
单击摘要行前一行中最右边的单元格,然后按Tab键。
表格将自动扩展其范围,汇总行将自动下移。

有了这个特性,插入其中一个表,再插入需要一个数据透视表,就可以进行解决透视表数据源自动扩展的问题。
如果公式引用表中的一列,则表中的数据会增加,公式的引用范围会自动扩大。
5.使用筛选器动态查看摘要结果。
插入“表格”后,表格可以第一行单元格通过右下角会自动进行添加学生一个小三角按钮。这个小三角形按钮是干什么用的?只是筛选,把你不想要的去掉,只留下你需要的。
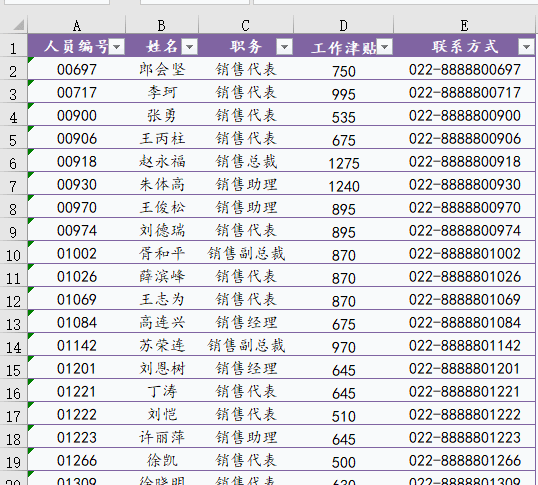
在表中过滤后,最后一行的汇总公式可以自动更新。Excel会总结出你需要的任何东西。
6.使用切片器过滤数据。
说上面的过滤操作666,接下来是操作777。插入切片机,使过滤更容易。

7.快速填写公式。
在表单中输入公式,按回车键,它们将自动填充到表单的最后一行: 多快!

8.恢复原状。
如果有一天,我们不需要使用“表”功能,怎么才能把它变成一张普通的表呢?
单击[表格]区域中的任意一个单元格,然后在[设计]选项卡下选择[转换为不同区域]。
数据仍然是数据,但“表”不再是“表”。
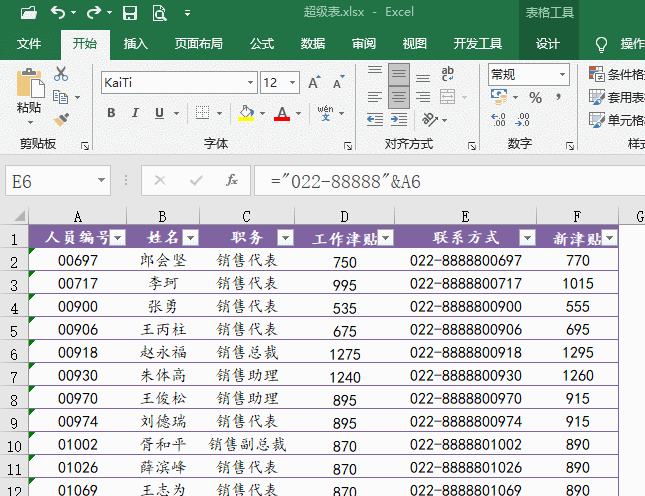
原创文章如转载请注明:转载自Excel学习网 [ http://www.excelxx.com/]
需要保留本文链接地址:http://www.excelxx.com/shujufenxi/13988.html
需要保留本文链接地址:http://www.excelxx.com/shujufenxi/13988.html
上一篇:如何大量的生成文件夹,工作表
下一篇:Excel表如何进行数据验证
相关教程:
经典Excel学习视频及教程推荐:
Excel优秀工具推荐:
小工具推荐:
