如何从电子表格导入数据
现在我们从另一个源中导入数据,这次是从现有工作簿中导入,然后指定现有数据和新数据之间的关系。 关系让您能够分析 Excel 中的数据集合,利用导入的数据创建有趣的沉浸式可视化效果。
我们首先创建一个空白工作表,然后从 Excel 工作簿中导入数据。
插入新的 Excel 工作表,将其命名为运动。
通过浏览找到包含下载的示例数据文件的文件夹,打开 OlympicSports.xlsx。
在 Sheet1 中选择并复制数据。 如果您选择了一个包含数据的单元格,如单元格 A1,您可以按 Ctrl + A 选择所有相邻数据。 关闭 OlympicSports.xlsx 工作簿。
在“运动”工作表中,将光标放在单元格 A1 中并粘贴数据。
保持数据处于突出显示状态,按 Ctrl + T 将数据格式化为表。 您还可以通过选择“开始 > 套用表格格式”将数据格式化为表。 由于数据包含标题,因而可在显示的“创建表”窗口中选择“表包含标题”,如下图所示。
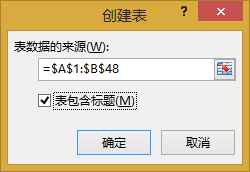
将数据格式化为表格有许多优点。 您可以为表分配一个名称,使其易被识别。 您还可以在表之间建立关系,从而支持在数据透视表、Power Pivot 和 Power View 中进行浏览和分析。
为该表命名。 在“表格工具 > 设计 >属性”下,找到“表名称”字段并键入“运动”。 工作簿类如以下屏幕所示。
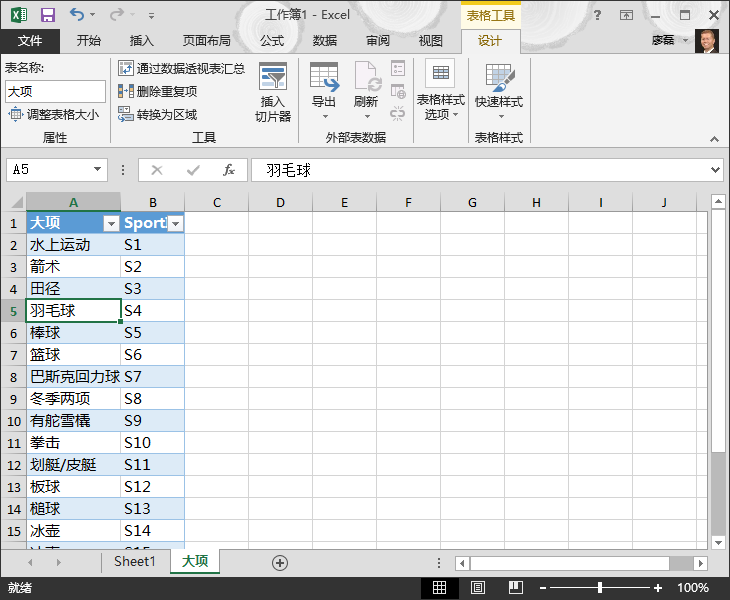
保存工作簿。
使用复制和粘贴导入数据
现在我们已从 Excel 工作簿中导入了数据,下面我们从在网页中找到的表导入数据,或者从任何其他源中将数据复制和粘贴到 Excel 中。 在以下步骤中,您从一个表中添加奥运会举办城市。
插入新的 Excel 工作表,将其命名为“举办地”。
选择并复制下表(包括表标题在内)。
在 Excel 中,将光标放在“举办地”工作表的单元格 A1 中并粘贴数据。
将数据格式化为表。 如本教程中所述,您可按 Ctrl + T 将数据格式化为表,或从“开始 > 套用表格格式”执行此操作。 由于数据包含标题,因而可在显示的“创建表”窗口中选择“表包含标题”。
为该表命名。 在“表格工具 > 设计 >属性”下,找到“表名称”字段并键入“举办地”。
选择“版本”列,并从“开始”选项卡中将其格式设置为带 0 位小数的“数字”。
保存工作簿。 工作簿如以下屏幕所示。
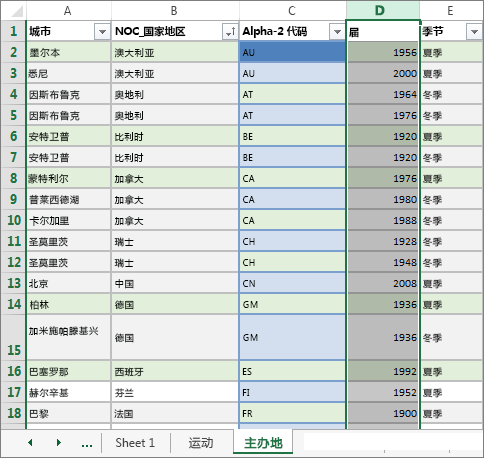
现在您的 Excel 工作簿中已经有了多个表,您可以创建它们之间的关系。 通过创建表之间的关系,您可以组合来自两个表中的数据。
需要保留本文链接地址:http://www.excelxx.com/shujufenxi/13933.html
