在 Excel 中创建数据模型
数据模型允许您集成来自多个表的数据,有效地在工作簿中构建Excel数据源。 在Excel中,数据模型以透明方式使用,提供在数据透视表和数据透视图中使用的表格数据。 数据模型可视化为字段列表中的表集合,在大多数情况下,您甚至永远不会知道它位于该集合中。
在开始使用数据模型之前,需要获取一些数据。 为此,我们将使用获取 & 转换 (Power Query) 体验,因此你可能希望后退一步观看视频,或按照获取 & 转换和Power Pivot 上的学习指南操作。
- Power Pivot 包含在功能区中。
Excel 2013 - Power Pivot 是 Office Professional Plus 2013 Excel版本的一部分,但默认情况下未启用。 详细了解如何为 2013年 Excel Power Pivot 加载项。
Excel 2010 - 下载 Power Pivot 加载项 然后安装 Power Pivot 加载项 、
从 Power Query &获取 (转换) ?
- & Power Query (Power Query) 已与"数据"选项卡上的Excel集成。
Excel 2013 - Power Query 是一个加载项,包含在 Excel,但需要激活。 转到"文件>">"加载项",然后在窗格底部的"管理"下拉列表中,选择"COM加载项">"转到"。 检查Microsoft Power Query Excel,然后单击"确定"以激活它。 "Power Query" 选项卡将添加到功能区。
Excel 2010 -下载并安装 Power Query 加载项。. 激活后 ,Power Query 选项卡将添加到功能区。
首先,需要获取一些数据。
在 Excel 2016 和Microsoft 365 专属 Excel 中,使用数据>获取 &转换数据 >获取数据从任意数目的外部数据源(例如文本文件、Excel 工作簿、网站、Microsoft Access、SQL Server 或其他包含多个相关表的 关系数据库)导入数据。
在 Excel 2013 和 2010 中,转到"Power Query >获取外部数据",然后选择数据源。
Excel 将提示您选择一个表。 如果要从同一数据源获取多个表,请选中" 启用选择多个表" 选项。 选择多个表时,Excel自动创建数据模型。
注意: 对于这些示例,我们将使用一个包含Excel和成绩的虚构学生详细信息的工作簿。 你可以下载我们的学生数据 模型示例工作簿 http://download.microsoft.com/download/2/1/0/210B5CF1-7E21-4119-9481-B2C44A6F48B5/Studentonly.xlsx,并按照操作。 还可以下载 包含已完成数据模型的版本。
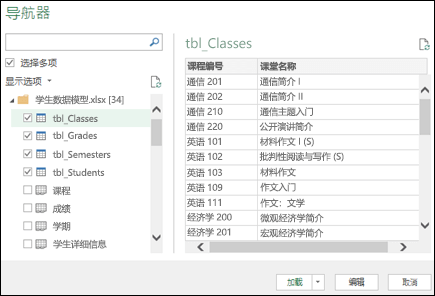
选择一个或多个表,然后单击"加载"。
如果需要编辑源数据,可以选择"编辑 " 选项。 有关详细信息,请参阅:Power Query (查询编辑器) 。
现在,数据模型包含导入的所有表,这些表将显示在数据透视表 字段列表中。
注意:当您在 Excel 中同时导入两个或更多表格时,将隐式创建模型。
当您使用 Power Pivot 加载项导入数据时,将显式创建模型。 在加载项中,模型以类似于 Excel 的选项卡布局表示,其中每个选项卡包含表格数据。 请参阅使用 Power Pivot 加载项获取数据,了解使用数据透视数据库导入SQL Server基础知识。
一个模型可以只包含一个表格。 要基于一个表创建模型,请选择该表,然后单击“添加到数据模型”(Power Pivot 中)。 如果要使用 Power Pivot 功能(如筛选的数据集、计算列、计算字段、KPI 和层次结构),可以执行此操作。
如果您导入具有主键和外键关系的相关表格,将自动创建表格关系。 Excel 通常可以使用导入的关系信息作为数据模型中的表格关系基础。
有关进一步探索,请参阅教程:将数据导入 Excel和创建数据模型。
提示: 如何判断工作簿是否具有数据模型? 转到Power Pivot >管理"。 如果看到类似工作表的数据,则存在模型
需要保留本文链接地址:http://www.excelxx.com/shujufenxi/13927.html
