如何在Excel数据分析中制作分类堆积的柱形图
2021年05月15日 17:18 发布来源:Excel学习网
朋友Y,昨天给我发了一个她在实际工作中遇到的问题。她想把雇员人数和离职人数的数据制作一个堆积的柱状图。
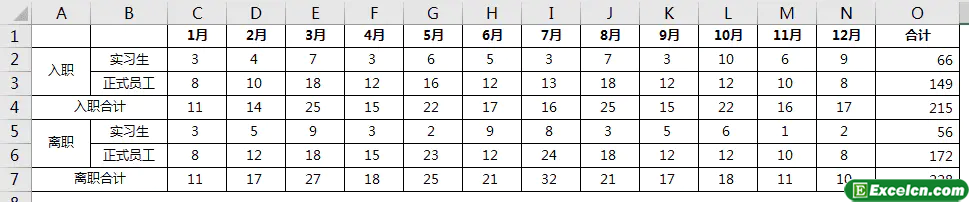
直接根据原始数据制作堆积的柱状图。结果是如下图所示的效果。堆积的柱形图会将所有数据堆积在一列上。不可能将入职和辞职分为两列。
当前的数据表结构具有更多的列和更少的行,这不容易阅读。我们首先在使用复制粘贴中使用“转置”来交换表的行和列。
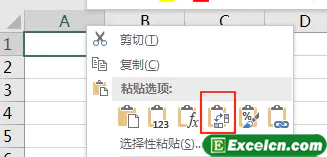
然后删除行和列的总计,该总计也将添加到图表中,因此明细表中没有总计列。
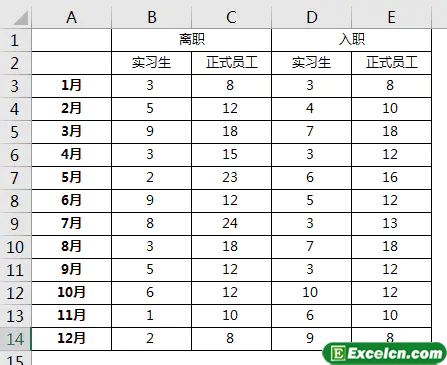
尽管数据表结构现在很清楚,但仍然无法实现我们想要的分类 堆积柱形图。
接下来,我们必须在原始表中添加空白行,以产生错误的行效果。也就是说,将辞职数据放在一行中,将录入数据放在一行中,并且需要空白行来分隔每个月的数据。
那么我们如何生成空白行?如果您在表格的中间逐行手动插入空白行,则工作量过多。此时,我们可以使用函数来更改行的顺序以巧妙地满足我们的需求。
您是否考虑过要使用什么功能?没错,这是“排序”功能。
首先,我们在右侧的空白列中输入数字序列1、2、3 ...,其中原始数据的行数相同。制作此编号序列的两个副本,并按此列排序。在每行中间插入两个空白行是否容易?最后,将条目数据移到下一行。
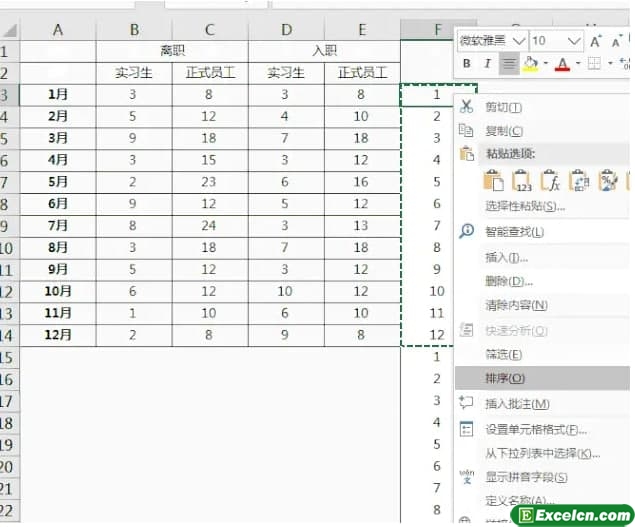
然后选择所有数据以制作堆积柱形图,这是所制作图表的初始效果。
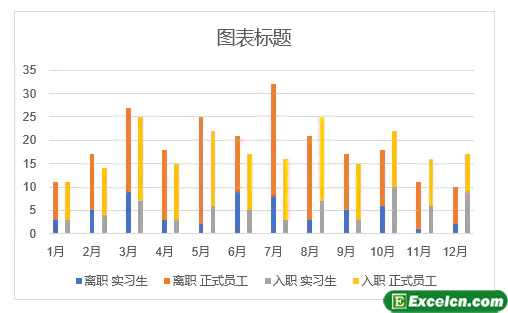
我们需要使该列稍宽一些,右键单击该列并选择“设置数据序列格式”,然后将“间隙宽度”更改为0%。
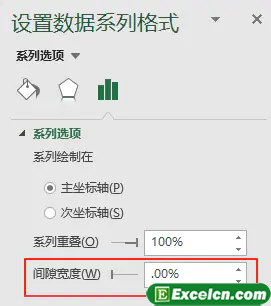
最后,更改颜色,添加数据标签,然后完成
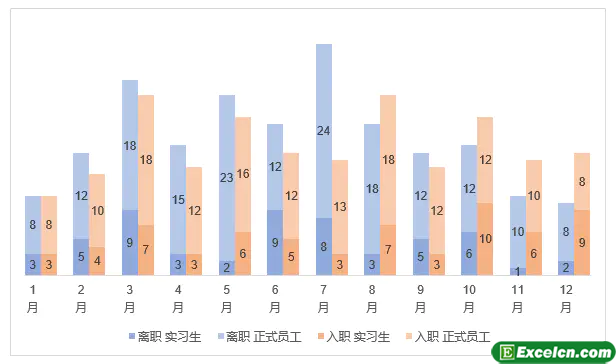
原创文章如转载请注明:转载自Excel学习网 [ http://www.excelxx.com/]
需要保留本文链接地址:http://www.excelxx.com/shujufenxi/13367.html
需要保留本文链接地址:http://www.excelxx.com/shujufenxi/13367.html
相关教程:
经典Excel学习视频及教程推荐:
Excel优秀工具推荐:
小工具推荐:
