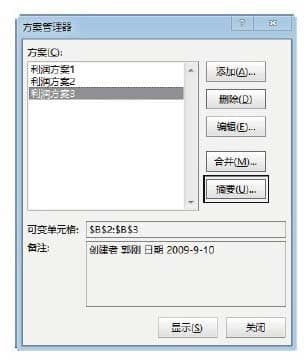详细实例介绍Excel方案管理器的使用方法
2021年04月13日 12:38 发布来源:Excel学习网
EXCEL中的方案经理可以帮助用户创建和管理方案。利用这种模式,用户可以很方便地假设,存储多个变量输入值的不同组合,同时给组合命名。以下是使用方案管理器来预测销售利润的一个例子,说明如何使用Excel方案管理器。
启动Excel2013并创建一个工作表,将数据输入到该工作表。将计算商品利润的公式输入B10单元格,如图1所示,然后将公式复制到正确的位置,从而得到每个商品的利润值。如图2所示,在B11单元格中输入货物总利润的计算公式,输入完公式后按Enter键即可得到计算结果。
在Data选项卡上,在DataTools组中单击MockAnalysis按钮,在打开的下拉列表中选择DataManager选项,如图3所示。
打开“方案管理器”对话框,单击Add按钮,如图4所示。这时,“添加方案”对话框将打开,当前方案名称将输入到“方案名称”文本框,可变单元格地址将在“可变单元格”文本框中输入,在此,预测时使用人力和运输成本值作为可变值,见图5。
单击“确定”按钮关闭“添加方案”对话框后,打开“方案变量值”对话框,将此方案的人力和运输成本值输入到文本框中,如图6所示。在完成设置之后,点击OK按钮,返回到方案管理器对话框,当前方案被添加到方案列表框,如图7所示。
5、在“方案管理器”对话框中单击“添加”按钮,按照步骤(3)和步骤(4)的过程添加其他方案,这里另外添加两个方案。然后在“方案管理器”中的“方案”列表框中选择某个方案选项,单击“显示”按钮即可显示该方案的结果。本例在工作表中将显示当前方案的人力成本和运输成本的值,并显示该方案获得的总利润,如图8所示。
在方案管理器中,单击图9所示的“摘要”按钮,会打开“方案摘要”对话框,并选择创建摘要报告的类型,如此处选择默认的“方案摘要”单选按钮,如图10所示,设置完成后,单击确定按钮以关闭“方案摘要”对话框。
7、此时工作簿中将创建一个名为“方案摘要”的工作表,如图11所示。
注意
在创建方案之后,可以修改方案名称、可变单元格和方案变量值,并在“方案管理器”对话框的“方案”列表中选择某个方案后,单击“编辑”按钮,打开“编辑方案”对话框,使用与创建方案相同的步骤即可。此外,点击方案经理对话框中的Delete按钮也可以删除当前选定的方案。
原创文章如转载请注明:转载自Excel学习网 [ http://www.excelxx.com/]
需要保留本文链接地址:http://www.excelxx.com/jiqiao/13175.html
需要保留本文链接地址:http://www.excelxx.com/jiqiao/13175.html
相关教程:
经典Excel学习视频及教程推荐:
Excel优秀工具推荐:
小工具推荐: