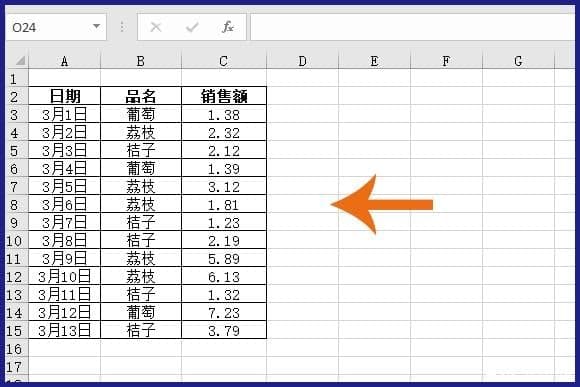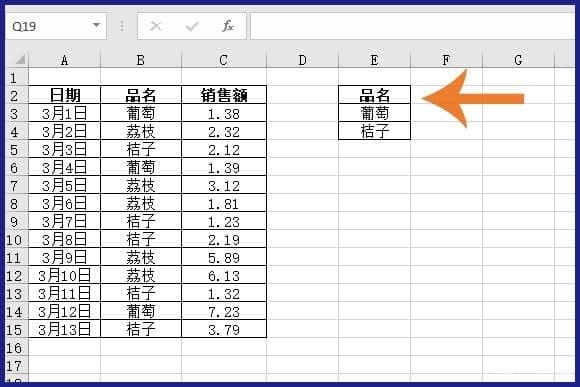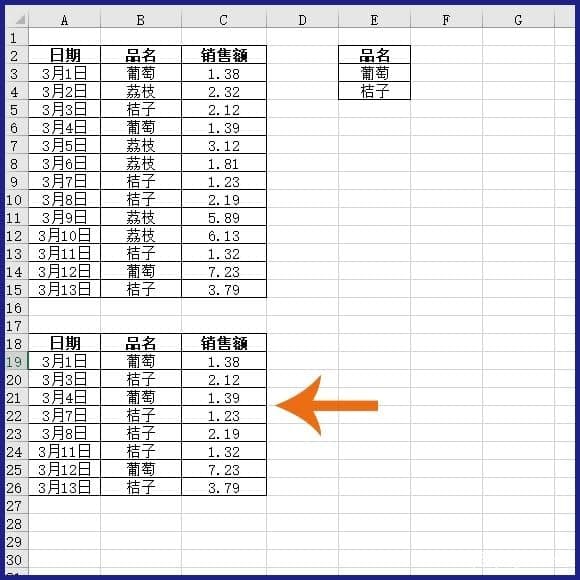Excel怎么用高级筛选把指定数据挑选出来 详细实例教程
2021年04月12日 13:25 发布来源:Excel学习网
用Excel过滤指定数据的方法有很多种,可以用普通过滤,也可以用相关函数,笔者觉得在某些情况下使用高级过滤比较方便,这里简单介绍一下高级过滤的用法,供大家参考。
举例来说,您想让Excel从下图中的表格中自动选择包含“葡萄”和“橘子”的行。
首先在任意空单元格中输入要筛选的条件,这个例子是“葡萄”和“橘子”,注意还要输入行头。
●输入条件后点击打开Excel的“数据”选项卡。
●点击数据选项卡排序和筛选功能区中图示的“高级”按钮。
●点击后会打开“高级筛选”对话框,在其中的“列表区域”处点击鼠标。(“列表区域”可理解成要从哪个区域中进行筛选。)
接着按住鼠标左键不放,拖动鼠标框选择表格区域进行筛选,当框选定后,将在“高级筛选”对话框的“列表区域”中自动输入该区域名称。
●再在“条件区域”处点击鼠标,
●然后按住鼠标左键框选之前输入的筛选条件单元格。
●如果表格中有重复的项,可根据需要选择是否勾选图示的“选择不重复的记录”。
在完成列表区域和条件区域设置之后,您可以选择“将筛选结果显示在原来的区域”或“将筛选结果复制到其他区域”。如果想隐藏不符合筛选条件的行,在原表格中显示筛选后的结果,可选择图示的“在原有区域显示筛选结果”。
●然后点击“确定”按钮。
单击确定按钮后,原始表中没有满足筛选条件的行全部隐藏起来,只显示经过筛选的行。这时如果想恢复显示被隐藏的行,可点击一下“数据”选项卡中的“筛选”按钮。
●如果想让原表格区域保持不变,在其他区域显示筛选结果,可点击选择图示的“将筛选结果复制到其他位置”。
●然后在“复制到”输入框中点击鼠标。
再次用鼠标单击希望显示筛选结果的单元格位置,选中此单元格,该单元格名称将被自动输入“复制到”输入框。
●再点击“确定”按钮。
●这样,筛选后的结果就会自动复制到所选的单元格位置。
上面是对“高级筛选”使用方法的简单介绍,“高级筛选”还有很多其他的使用方法,你可以在了解基本用法之后,根据工作需要逐步掌握。
原创文章如转载请注明:转载自Excel学习网 [ http://www.excelxx.com/]
需要保留本文链接地址:http://www.excelxx.com/jiqiao/13169.html
需要保留本文链接地址:http://www.excelxx.com/jiqiao/13169.html
相关教程:
经典Excel学习视频及教程推荐:
Excel优秀工具推荐:
小工具推荐: