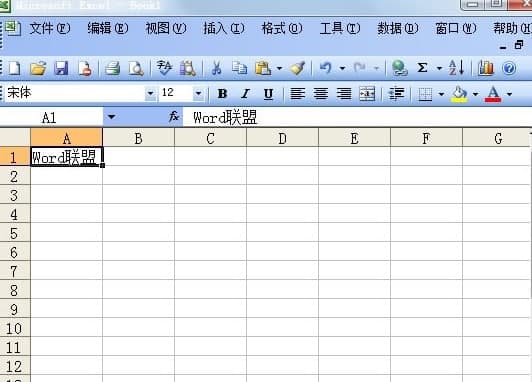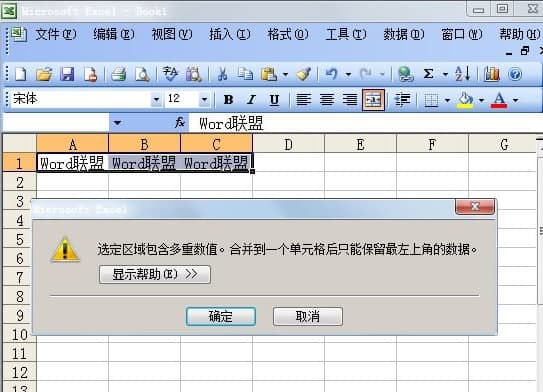excel合并单元格快捷键 Excel中合并单元格方法介绍
2021年01月26日 18:55 发布来源:Excel学习网
在我们的办公室里,经常会产生一些表格,为了使这些表格达到最终的目的,Excel中的多个单元格常常需要合并为一个单元格。自然,操作方法也有很多种,下面WordAuthority就来和你一一分享一下Excel合并单元格的操作。
如下面的图表所示,我们想要把A1和E1的所有单元格合并为一个大的单元格操作方法:
第一种方式:使用格式选单上的合并及居中按钮来合并单元格。
①首先,选中A1、B1、C1、D1、E1这些单元格;
选中需要合并的单元格
2.单击“格式”工具栏上的“合并及居中”按钮;
使用“合并及居中”按钮
这时,这几个单元格已经合并到一个大单元格中了,真是太简单了!
合并单元格完成
方法二:利用“设置单元格格式”合并单元格
再次说明一下,我们还是要先选择需要合并的单元格,然后右键--->格式化单元格;
设置单元格格式
②弹出“单元格格式化”对话框,进入“对齐”选项卡,然后在“文本控制”中勾选“合并单元格”,确定即可;
进入“对齐”选项卡
此时,就已经合并完成了。
合并成功
方法三:Excel合并单元格快捷键
实际上,Excel中不存在合并单元格的快捷方式,但是我们可以先在Excel中手动合并单元格一次(上面的方法一和方法二使用一次),之后再使用快捷键“Alt+Enter”就能生效了,大家不妨试试,非常好用!
提示
Excel在希望合并多个单元格中的数据时提示“所选区域包含多重数值”。合并到一个单元格后只能保留最左上角的数据。”。下面的图表显示出,如果您想合并的单元格中包含数据,那么您只能保留第一个单元格中的数据,单击OK按钮后才能生效。
所选区域包含多个值。在合并成一个单元格之后,只能保留最左上角的数据。
原创文章如转载请注明:转载自Excel学习网 [ http://www.excelxx.com/]
需要保留本文链接地址:http://www.excelxx.com/jiqiao/13048.html
需要保留本文链接地址:http://www.excelxx.com/jiqiao/13048.html
相关教程:
- → excel乘法公式怎么输入_excel输入乘法公式教程一览
- → excel乘法公式自动计算?excel乘法公式怎么操作! 详细教程
- → excel表格制作的基本操作,包括制作表格10个相关知识
- → Excel函数公式大全 最常用的Excel函数公式详情介绍
- → 控制Excel工作簿中图表的显示和隐藏的方法是什么
- → 使用Protect方法和Unprotect方法如何实现Excel工作簿的保护
- → 如何通过代码实现禁止更改Excel工作表名称
- → 怎么自动标示Excel工作表中发生更改的数据
- → 通过VBA编程怎么实现Excel工作簿只显示指定工作表
- → 通过编程如何实现禁止Excel工作簿文件另存为
经典Excel学习视频及教程推荐:
Excel优秀工具推荐:
小工具推荐: