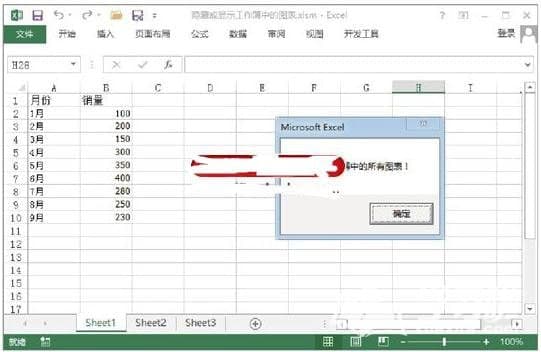excel表格制作的基本操作,包括制作表格10个相关知识
2021年01月12日 10:53 发布来源:Excel学习网
建立表格、插入或删除一个或多个行、一次移动一个或多个行、分割或合并单元格、单元格内换行、表格求和与求平均值是Excel表格的基本操作;此外,Excel表格的基本操作还包括调整行高列宽、单元格样式设置、表格边框与内线设置、为表格添加文字和格式设置等,这些都涉及到很多方面,既包括表格样式设置,也包括行列与单元格调整,还包括用公式计算。其中有一些操作比较特殊,如单元格内换行,一般按回车换行,但在Excel中不会;还有移动行列,一般选中行列可以通过鼠标拖动来移动,在Excel中不会;尽管如此,这些操作并不困难。下面是Excel表格基本操作的具体方法,该操作使用Excel2016版本。
一、创建表格
1、框选要创建表格的行数和列数。将鼠标移至第一个单元格(即A1),按住左键,向右下角拖动,直到第12行G列松开左键,然后在“开始”选项下,单击“样式”上方的“套用表格格式”,选择一种表格样式,如“浅浅颜色19表格样式”,然后弹出“套用表格样式”窗口,单击“确定”,完成13行6列的表格的创建,步骤步骤如下:
图1
技巧:A1是一种以列和行来表示单元格的方法,其中A代表列,1代表行,A1代表第一行对应的单元格,B2代表第二行对应的单元格。
最初只选择了12行,因为Excel会自动添加一行标题行,因此创建的表格共有13行。同样,默认情况下,表格中的每一列都会添加筛选图标,如果使用不到,则可以将其取消,方法是:选中表格中的一个单元格(如A1),选择“设计”选项卡,单击“筛选”按钮以将其前面的勾选删除,则会删除表格标题中所有“筛选”图标,如图2所示:
图2
3、如果想换一种表格样式,重新框选表格,再次单击“套用表格格式”,选择另一种样式即可。
二、调整行高列宽
(一)调整行高
方法一:只调整选中表格的行高
选择表格,单击“开始”选项卡上的“格式”单元格,在弹出的选项中选择“行高”,然后打开“行高”小窗口,输入行高数字,如22,单击“确定”,然后将表格的行高改为22,如图3所示。
图3
提示:也可以用快捷键打开“行高”窗口,方法为:按住Alt,按一次H,按一次O,按一次H,一定要按顺序按。
方法二:调整“选中表格与未选中区域”的行高
点击第1行前面的第1行,选中第1行,按住鼠标左键,将选中的表格全部移到下面,右键选中表格,在弹出的菜单中选择“行高”,同时打开“行高”窗口,输入行高,比如22,单击“确定”,则表格的所有行高都变成22,操作步骤如下所示:
提示:也可以只选中一行或几行,然后在选中的行高右键,在弹出的选项中选择“行高”,打开“高行”窗口,如图5所示:
图5
方法三:拖动调整行高
假如要调整第二三行行高。把鼠标移到行号2下面的横线上,鼠标随即变为十字架箭头,按住左键并往下拖,则第二行变高;同样方法把第三行拉高,然后再把它拉低;操作过程步骤,如图6所示:
图6
(二)调整列宽
调整列宽跟调整行高一样也有三种方法,并且每种方法的操作也与调整行高相同。以下是用快捷键调整列宽的方法:
单击B选中B列,按住鼠标左键并往右拖,选中C和D列,按住Alt,按一次H,按一次O,按一次W,打开“列宽”窗口,输入列宽数值,例如10,单击“确定”,则选中的三列列宽变为10,操作过程步骤,如图7所示:
图7
三、插入行列与单元格
1、插入一行与多行
点击2选中第二行,右键2,在弹出的菜单中选择“插入”,将一行插入第二行,原第二行下移;点击3选中第三行,然后按住鼠标左键并向下拖动,选中4,5,右键3,在弹出的菜单中,选择“插入”,将第三行,将第三行(带有1的单元格)下移到第六行,操作过程步骤,见图8:
图8
2、插入一列与多列
右键B列,在弹出的菜单中选择“插入”,然后在B列的位置插入一列,使用“12列”作为列名,将第二列向右移;单击C键将其选中,按住鼠标左键并向右拖动,选中D和E列,使用右键C,在弹出的菜单中选择“插入”,然后一次插入三列,分别使用“13列,14列,15列”;操作步骤,见图9:
图9
3、插入单元格
1、右键第二行B列对应的单元格(即B2),在弹出的菜单中选择“插入”,然后选择“在左侧插入列”,则在“列12”的位置插入一列,列名为“列16”;操作过程步骤,如图10所示:
图10
2、Excel插入单元格不是单独插入一个单元格,而插入一列或一行;当选择“在左侧插入列”是插入一列;当选择“在上方插入表行”是插入一行。
四、删除行列与单元格
1、删除一行与多行
右键行号2,在弹出的菜单中选择“删除”,则第二行被删除;选中第二到第四行,右键2,在弹出的菜单中选择“删除”,则选中的三行被一次性删除,操作过程步骤,如图11所示:
2、删除一列与多列
右键B,在弹出的菜单中选择“删除”,则“列16”被删除;选中B、C、D和E四列,右键B,在弹出的菜单中选择“删除”,则“列12、列13、列14和列15”被删除;操作过程步骤,如图12所示:
3、删除单元格
右键第二行B列对应的单元格(即B2),在弹出的菜单中选择“删除”,然后再选择“表列”,则“列2”被删除;操作过程步骤,如图13所示:
13
五、移动行列与单元格
1、移动行
单击2选中第二行,把鼠标移到第二行下边线上,按住Shift键,再按住鼠标左键,往下拖直到粗绿线停在第五行下边线上,则第二行被下移到第五行,原第五行上移,操作过程步骤,如图14所示:
图14
2、移动列
单击A选中“列1”,把鼠标移到“列1”右边线上,按住Alt键,再按住鼠标左键,往右拖直到粗绿线停在“列4”右边线上,则“列1”被移到“列4”,原“列4”往左移,操作过程步骤,如图15所示:
图1
3、移动单元格
单击第5行C列对应的单元格(即C5)选中它,把鼠标移到C5上边线,按住鼠标左键,往上移两个单元格(即上移到C3),放开左键;再把鼠标移到C3左边线上,按住鼠标左键,再往左移两个单元格(即左移到A3);操作过程步骤,如图16所示:
六、单元格样式设置
(一)选择单元格样式
选中要设置样式的单元格,例如A3,单击“开始”选项卡下“样式”上的“单元格样式”,在展开的菜单中共分为四种类型,分别为:好、差和适中,数据和模型,标题,数字格式,选择想要的样式即可,演示操作,如图17所示:
(二)用颜色填充单元格
点击第三行A列对应的A列,然后点击A3来选中它,再点击开始选项下面的填充颜色图标,在弹出的色块中选择一种颜色,比如“金色,个性色4,淡色40%”,然后A3会填充选定的颜色,步骤如下,见图18:
原创文章如转载请注明:转载自Excel学习网 [ http://www.excelxx.com/]
需要保留本文链接地址:http://www.excelxx.com/jiqiao/13041.html
需要保留本文链接地址:http://www.excelxx.com/jiqiao/13041.html
相关教程:
经典Excel学习视频及教程推荐:
Excel优秀工具推荐:
小工具推荐: