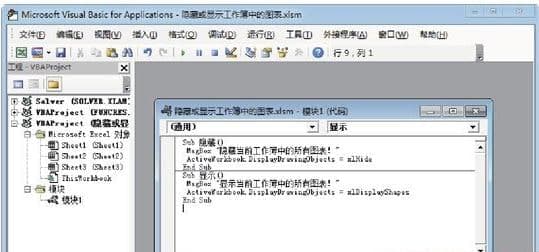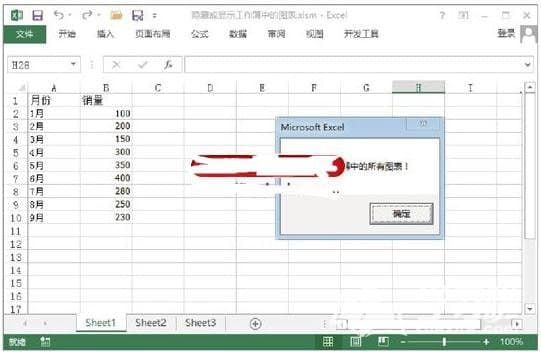控制Excel工作簿中图表的显示和隐藏的方法是什么
2021年01月11日 19:14 发布来源:Excel学习网
VBA代码可用于控制Excel工作表中的图表、图形或占位符的显示和隐藏,并可通过在编写代码时为工作簿对象设置DisplayDrawingObjects属性来实现这一点。下面就来学习一下小编带给你的关于控制Excel工作簿图表显示和隐藏的方法,希望对你有所帮助。
控制Excel工作簿中图表的显示和隐藏的方法
1、启动Excel,打开包含图表的工作表,打开VisualBasic编辑器,在工程浏览器中右击鼠标,从关联菜单中选择Insert|Module命令,创建一个模块,在Module的Code窗口中输入程序代码,见图1。具体的程序代码如下所示:
Sub隐藏()
MsgBox"隐藏当前工作簿中的所有图表!"
ActiveWorkbook.DisplayDrawingObjects=xlHide
EndSub
Sub显示()
MsgBox"显示当前工作簿中的所有图表!"
ActiveWorkbook.DisplayDrawingObjects=xlDisplayShapes
EndSub
控制Excel工作簿中图表的显示和隐藏的方法是什么
输入程序代码
第二步,切换到Excel窗口,在开发工具选项卡上的代码组中,点击宏按钮,打开宏对话框,在宏名称列表中选择隐藏选项,然后点击执行按钮,见图2。
控制Excel工作簿中图表的显示和隐藏的方法是什么
选择执行“隐藏”宏
这时会打开一个提示对话框,这个提示会隐藏工作簿中的图表,见图3。点击OK按钮,工作簿中的图表就会被隐藏。
控制Excel工作簿中图表的显示和隐藏的方法是什么
图3 Excel提示将隐藏图表
再一次,在宏对话框中选择Show选项后,单击Recovery按钮,Excel弹出提示对话框的提示会显示图表,如图4所示。单击“确定”按钮图表将显示。
控制Excel工作簿中图表的显示和隐藏的方法是什么
提示
在工作簿中显示图表有3种方式,即显示所有图形、只显示占位符和隐藏所有图形,它们分别对应于常量xlDisplayShapes、xlPlaceholers和xlHide,为了控制工作簿中的对象显示,可以将DisplayDrawingObjects属性值设置为这3个常量。
原创文章如转载请注明:转载自Excel学习网 [ http://www.excelxx.com/]
需要保留本文链接地址:http://www.excelxx.com/jiqiao/13039.html
需要保留本文链接地址:http://www.excelxx.com/jiqiao/13039.html
相关教程:
经典Excel学习视频及教程推荐:
Excel优秀工具推荐:
小工具推荐: