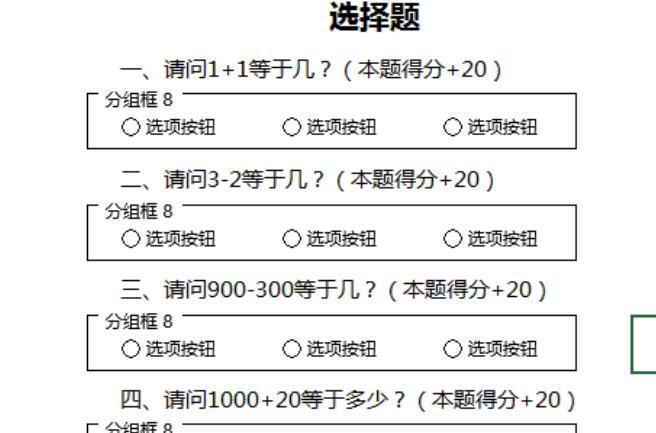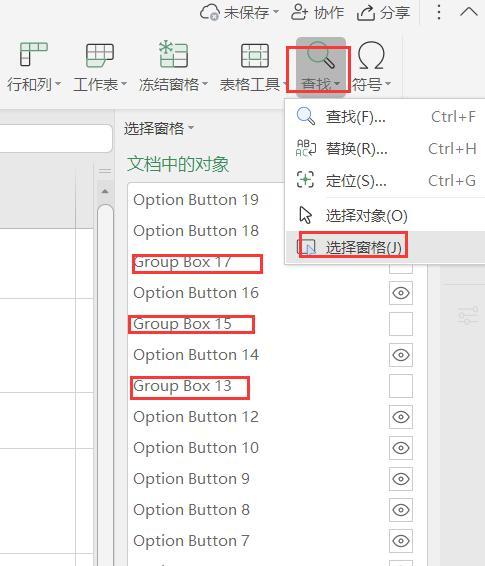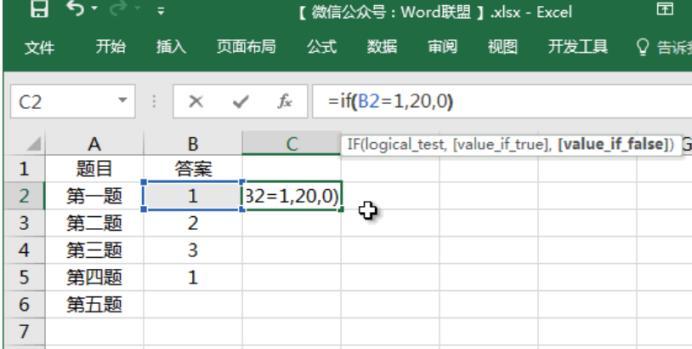excel考试试卷怎么制作,如何自动计算对错
2020年08月15日 16:39 发布来源:Excel学习网
现在很多学校都在使用excel试卷进行考试了, 这样当学生答完题之后,可以自动计算答案的对与错,让学生第一时间知道自己的选择是否正确,也无需老师批改试卷,简单方便,但是excel考试的试卷怎么制作呢?如何自动计算对错。
1. 设置答题
在单元格中输入考题,插入选项按钮。点击[插入],在下方的工具栏中会有[选项按钮]的图标,点击即可。之后点击ctrl,使用鼠标拖动插入的选项按钮,将其复制排序。
2. 插入分组框
再次点击[插入],依次点击下方的[分组框],将题目的三个选项框起来,之后选中三个选项按钮和分组框,依次复制到下方的题目下端。使用分组框之后,即可将三个选项分为一组,如果不使用分组框,每一个选项各为一组。
3. 隐藏窗格
设置之后,需要将分组框隐藏起来,以美化试卷。在[开始]菜单中,点击[查找],之后点击[选择窗格],将Group BOX开头的窗格隐藏,隐藏之后编辑选项按钮,改为选择题答案即可。完成以上操作之后,一张合格的excel考试卷就已经完成了。点击题目答案右键,选择[设置控件格式],在[单元格连接]中,选择[答案]工作簿中的B2单元格,依次对其他题目设置。
设置之后,在[答案]的工作簿内输入函数公式:=IF(B2=正确答案,正确得分,否则0)。之后在答题时,如答题错误就不会获得得分。
Excel考试试卷的制作方式相对来讲比较复杂,但是实用性非常强,满足现代教学的需求。
原创文章如转载请注明:转载自Excel学习网 [ http://www.excelxx.com/]
需要保留本文链接地址:http://www.excelxx.com/jiqiao/12750.html
需要保留本文链接地址:http://www.excelxx.com/jiqiao/12750.html
相关教程:
经典Excel学习视频及教程推荐:
Excel优秀工具推荐:
小工具推荐: