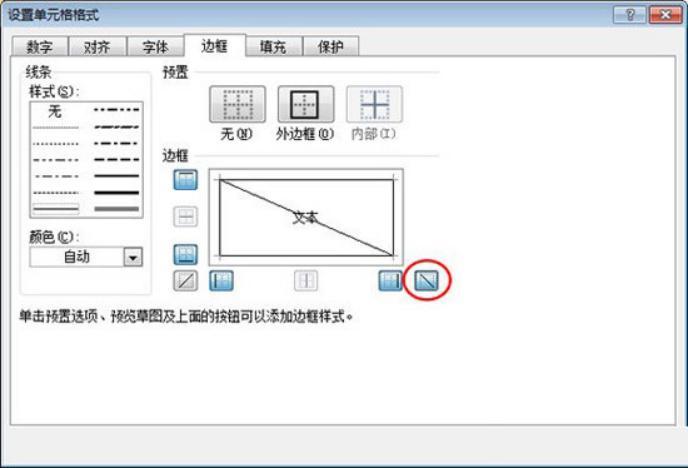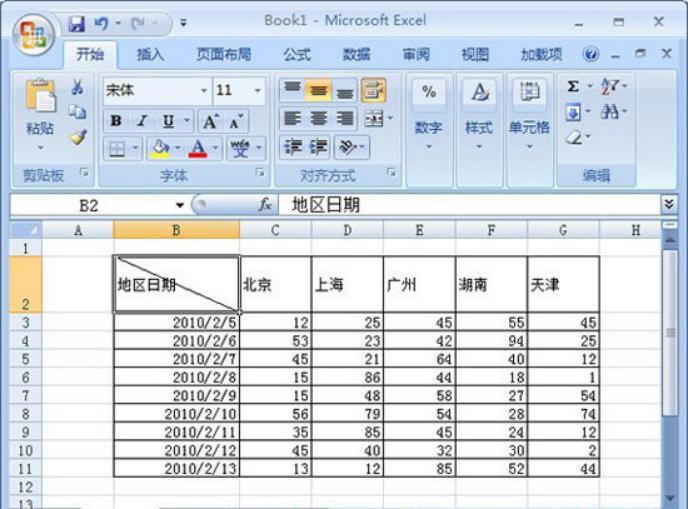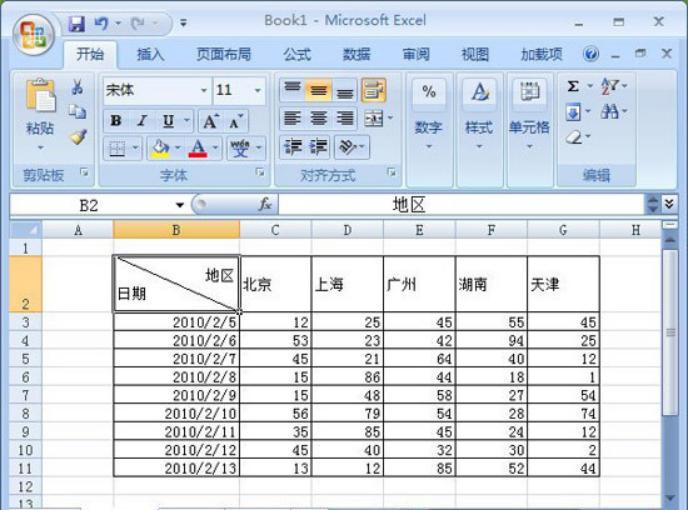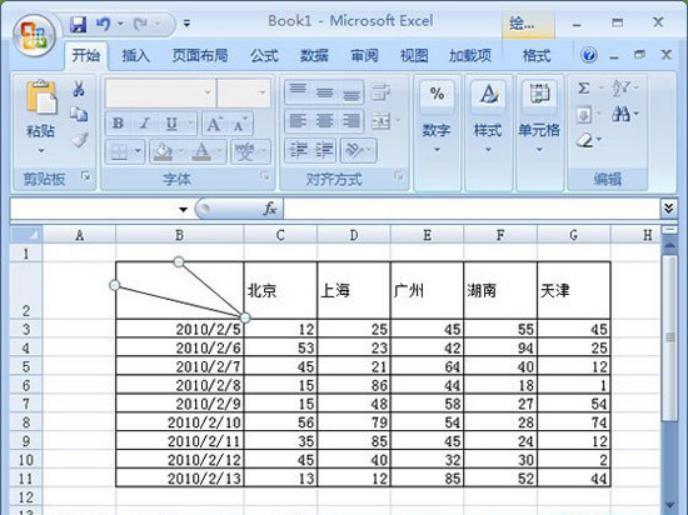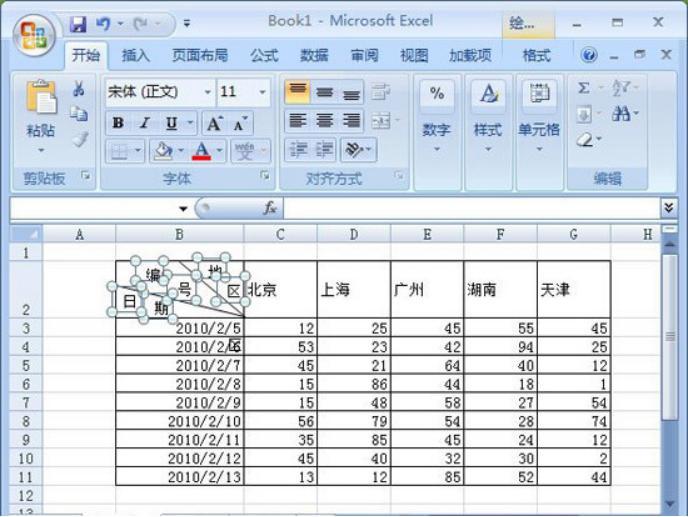excel表格应该如何进行画斜线的操作?
2020年06月22日 17:14 发布来源:Excel学习网
办公室的文案职员对于word和Excel一定是非常的了解的,毕竟这两款软件是最常用的办公类的软件,也是办公室职员最喜欢用的软件,如果能够熟练的运用这些软件,是可以很有效的提升办公效率的,同时,Excel表格当中也是有很多的公式需要谨记的,只有记住这些公式,才能有效的提升办公效率。
而Excel表格的应用是非常的广泛的,对于Excel表格的应用,其中也是有最普通的操作的,比如在表格当中画斜线的操作,那么,excel表格应该如何进行画斜线的操作呢?
一、Excel表格中画单斜线
步骤一、首先打卡Excel文档,将需要调整的表格具体稍微拉大一点,如图所示:
步骤二、然后选择单元格,单击鼠标右键,在弹出的下拉菜单中选择【设置单元格格式】,然后在弹出的额窗口中点击上面的【边框】按钮,单击【斜线】选项,然后确定即可。如图所示:
步骤三、在单元格中输入文字,例如我们输入“地区日期”,如图所示:
步骤四、然后我们根据自己输入的内容,利用手动的方法来调整格式,以下小编给大家介绍怎么调整:
1、利用键盘上的(ALT+回车),然后加空格来调整
2、或者将日期调整为地区的上标,然后使用空格键来调整位置,将其调整到自己想要的位置即可
如图所示:
二、Excel表格中画双斜线
步骤一、在菜单栏中单击【插入】选项卡,然后在该界面里面的选择【形状】,在弹出的界面中【线条】下面选择【直线】选项。如图所示:
步骤二、利用直线工具在选中的单元格中画出两条直线,如图所示:
步骤三、利用【插入文本框】方式来键入表头斜线中的文字信息。在菜单栏中选择单击【插入】选项卡,选择【文本框】,依次拉出多个文本框出来,然后在文本框中输入文字,接着选中【文本框】单击【格式】,在【形状填充】中选择【无填充颜色】,在【形状轮廓】中选择【无轮廓】。如图所示:
上述的方法就是在Excel表格当中画斜线的方法,运用上述的方法,可以进行画一条斜线和若干条斜线的操作,所以,想要在Excel表格当中画斜线,一定要切记上述的方法。
原创文章如转载请注明:转载自Excel学习网 [ http://www.excelxx.com/]
需要保留本文链接地址:http://www.excelxx.com/jiqiao/12620.html
需要保留本文链接地址:http://www.excelxx.com/jiqiao/12620.html
相关教程:
经典Excel学习视频及教程推荐:
Excel优秀工具推荐:
小工具推荐: