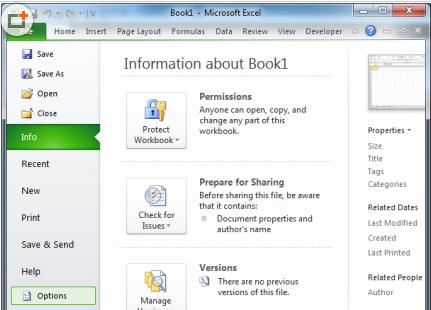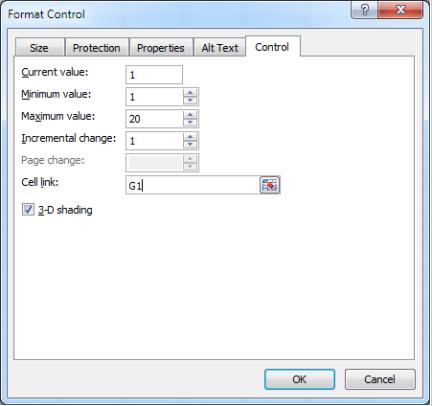excel中的窗体控件在哪?怎样使用Excel中的工作表窗体控件?
最近,很多网友问小编excel中的窗体控件在哪?在Excel2010和Excel2007中运用窗体控件,必须启用开发工具选项卡,而这篇文章将具体的给大家介绍一下如何运用Excel中的作业表窗体控件?需要的朋友欢迎借鉴
Microsoft Excel 提供了多个对话框作业表控件,可用于从列表中挑选项目。 控件示例为列表框、组合框、数值调理钮和滚动条。下列方法将为大家演示如何运用列表框、组合框、数值调理钮和滚动条。 以下示例运用同一列表、单元格链接和 INDEX 函数。感兴趣的朋友一起去看看吧!
启用“开发工具”选项卡
要在 Excel 2010 中运用窗体控件,必须启用“开发工具”选项卡。 为此,请按照下列过程操作:
单击“文件”,然后单击“选项”。
单击左侧窗格中的“自定义功能区”。
选中右侧“主选项卡”下的“开发工具”复选框,然后单击“确认”。
要在 Excel 2007 中运用窗体控件,必须启用“开发工具”选项卡。 为此,请按照下列过程操作:
单击“Microsoft Office 按钮”,然后单击“Excel 选项”。
单击“常用”,选中“在功能区显现‘开发工具’选项卡”复选框,然后单击“确认”。
设置列表、单元格链接和索引
在新作业表中的 H1:H20 区域中键入下列项目:
H1 : Roller Skates
H2 : VCR
H3 : Desk
H4 : Mug
H5 : Car
H6 : Washing Machine
H7 : Rocket Launcher
H8 : Bike
H9 : Phone
H10: Candle
H11: Candy
H12: Speakers
H13: Dress
H14: Blanket
H15: Dryer
H16: Guitar
H17: Dryer
H18: Tool Set
H19: VCR
H20: Hard Disk
在单元格 A1 中,键入以下公式:
=INDEX(H1:H20,G1,0)
列表框示例
若要在 Excel 2010 和 Excel 2007 中添加列表框,请单击“开发工具”选项卡,在“控件”组中单击“刺进”,然后单击“窗体控件”下的“列表框窗体(控件)”。
要在 Excel 2003 和更早版别的 Excel 中添加列表框,请单击“窗体”工具栏上的“列表框” 按钮。 假如未显现“窗体”工具栏,请指向“视图”菜单上的“工具栏”,然后单击“窗体”。
在作业表中单击你期望列表框左上角所显现的位置,然后将列表框拖动到所需的右下角位置。 在本示例中,创立包含单元格 B2:E10 的列表框。
在“控件” 组中,单击“属性” 。
在“设置对象格式”窗口中,键入以下信息,然后单击“确认”。
要指定列表的区域,请在“数据源区域”框中键入 H1:H20。
要在单元格 G1 中键入数值(根据在列表中挑选的项目),请在“单元格链接”框中键入 G1。
留意 INDEX() 公式运用 G1 中的值返回正确的列表项目。
在“选定类型” 下,确保挑选“单选”选项。
留意 仅在运用 Microsoft Visual Basic for Applications 过程返回列表值时,“复选”和“扩展”选项才有用。 另请留意,运用“三维阴影”复选框可使列表框具有三维外观。
列表框应显现项目列表。 要运用列表框,请单击恣意单元格,这样不会挑选列表框。 假如您单击列表中的某一项目,单元格 G1 将更新为一个数字,以指示所选项目在列表中的位置。 单元格 A1 中的 INDEX 公式运用此数字显现项目的名称。
组合框示例
要在 Excel 2010 和 Excel 2007 中添加组合框,请依次单击“开发工具”选项卡和“刺进”,然后单击“窗体控件”下的“组合框”。
要在 Excel 2003 和更早版别的 Excel 中添加组合框,请单击“窗体”工具栏上的“组合框”按钮。
在作业表中单击你期望组合框左上角所显现的位置,然后将组合框拖动到所需的右下角位置。 在本示例中,创立包含单元格 B2:E2 的组合框。
右键单击组合框,然后单击“设置控件格式”。
键入以下信息,然后单击“确认”:
要指定列表的区域,请在“数据源区域”框中键入 H1:H20。
要在单元格 G1 中键入数值(根据在列表中挑选的项目),请在“单元格链接”框中键入 G1。
留意 INDEX 公式运用 G1 中的值返回正确的列表项目。
在“下拉显现项数”框中,键入 10。 此条目决定在必须运用滚动条查看其他项目之前显现的项目数。
留意“三维阴影”复选框是可选项。 它可以为下拉框或组合框增加三维效果。
下拉框或组合框应显现项目列表。 要运用下拉框或组合框,请单击恣意单元格,这样不会挑选对象。 假如单击下拉框或组合框中的某一项目,单元格 G1 将更新为一个数字,以指示所选项目在列表中的位置。 单元格 A1 中的 INDEX 公式运用此数字显现项目的名称。
数值调理钮示例
要在 Excel 2010 和 Excel 2007 中添加数值调理钮,请依次单击“开发工具”选项卡和“刺进”,然后单击“窗体控件”下的“数值调理钮”。
要在 Excel 2003 和更早版别的 Excel 中添加微调框,请单击“窗体”工具栏上的“微调框”按钮。
在作业表中单击你期望数值调理钮左上角所显现的位置,然后将数值调理钮拖动到所需的右下角位置。 在本示例中,创立包含单元格 B2: B3 的数值调理钮。
右键单击数值调理钮,然后单击“设置控件格式”。
键入以下信息,然后单击“确认”:
在“当时值”框中,键入 1。
此值将初始化数值调理钮,以便 INDEX 公式指向列表中的第一个项目。
在“最小值”框中,键入 1。
此值会将数值调理钮的顶部限制为列表中的第一个项目。
在“最大值”框中,键入 20。
此数字指定列表中条目的最大数。
在“步长”框中,键入 1。
此值控制数值调理钮控件将当时值增大多少。
要在单元格 G1 中键入数值(根据在列表中挑选的项目),请在“单元格链接”框中键入 G1。
单击恣意单元格,这样不会挑选数值调理钮。 单击数值调理钮中的向上控件或向下控件时,单元格 G1 将更新为一个数字,以指示数值调理钮的当时值与数值调理钮步长的和或差。 然后,此数字将更新单元格 A1 中的 INDEX 公式以显现下一项目或上一项目。
假如您在当时值为 1 时单击向下控件,或许在当时值为 20 时单击向上控件,则数值调理钮值不会更改。
滚动条示例
要在 Excel 2010 和 Excel 2007 中添加滚动条,请依次单击“开发工具”选项卡和“刺进”,然后单击“窗体控件”下的“滚动条”。
要在 Excel 2003 和更早版别的 Excel 中添加滚动条,请单击“窗体”工具栏上的“滚动条”按钮。
在作业表中单击你期望滚动条左上角所显现的位置,然后将滚动条拖动到所需的右下角位置。 在本示例中,创立包含单元格 B2:B6(高度)且约为列宽四分之一的滚动条。
右键单击滚动条,然后单击“设置控件格式”。
键入以下信息,然后单击“确认”:
在“当时值”框中,键入 1。
此值将初始化滚动条,以便 INDEX 公式指向列表中的第一个项目。
在“最小值”框中,键入 1。
此值会将滚动条的顶部限制为列表中的第一个项目。
在“最大值”框中,键入 20。 此数字指定列表中条目的最大数。
在“步长”框中,键入 1。
此值控制滚动条控件将当时值增大多少。
在“页步长”框中,键入 5。 该值控制当您单击滚动条中滚动框的恣意一边时将当时值增大多少。
要在单元格 G1 中键入数值(根据在列表中挑选的项目),请在“单元格链接”框中键入 G1。
留意“三维阴影”复选框是可选项。 运用该复选框可使滚动条具有三维外观。
单击恣意单元格,这样不会挑选滚动条。 假如您单击滚动条中的向上控件或向下控件,单元格 G1 将更新为一个数字,以指示滚动条的当时值与滚动条步长的和或差。 此数字在单元格 A1 中的 INDEX 公式中运用,以显现当时项目的下一项目或上一项目。 还可以拖动滚动框以更改值,或单击滚动框恣意一侧的滚动条以将该值增大 5(“页步长”值)。 假如您在当时值为 1 时单击向下控件,或许在当时值为 20 时单击向上控件,则滚动条不会更改。
教程结束,以上就是关于excel中的窗体控件在哪?如何运用Excel中的作业表窗体控件?的全部内容,文章有些长,建议小伙伴们多花些时间仔细研究一下哦!
需要保留本文链接地址:http://www.excelxx.com/jiqiao/11403.html