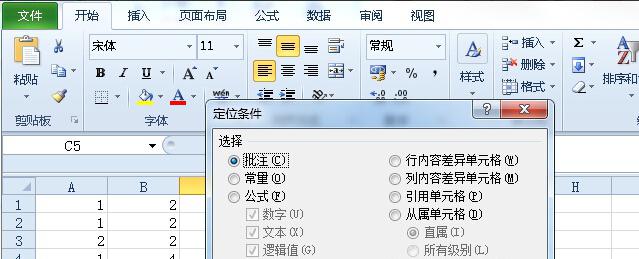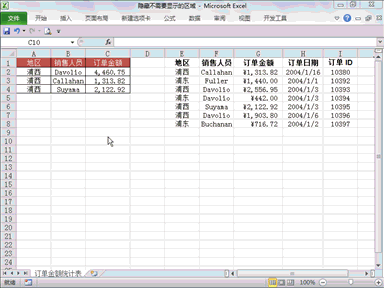excel实用技巧_34个每个都很实用excel技巧
本文主要搜集整理了34个非常不错的excel使用技巧大全,每个都很实用。
1、一列数据同时除以10000
仿制10000所在单元格,选取数据区域 - 选择粘性张贴 - 除
2、同时冻结第1行和第1列
选取榜首列和榜首行交汇处的墙角方位B2,窗口 - 冻结窗格
3、快速把公式转换为值
选取公式区域 - 按右键向右拖一下再拖回来 - 选取只保留数值。
4、显现指定区域一切公式
查找 = 替换为“ =”(空格+=号) ,即可显现作业表中一切公式
5、同时修改一切作业表
全选作业表,直接修改,会更新到一切作业表。
6、删去重复值
选取数据区域 - 数据 - 删去重复值
7、显现重复值
选取数据区域 - 开始 - 条件格式 - 显现规则 - 重复值
8、把文本型数字转换成数值型
选取文本数字区域,打开左上角单元格的绿三角,选取 转换为数值
9、隐藏单元格内容
选取要隐藏的区域 - 设置单元格格式 - 数字 - 自定义 - 输入三个分号;;;
10、给excel文件增加暗码
文件 - 信息 - 维护作业簿 - 用暗码进行加密
11、给单元格区域增加暗码
审阅 - 允许用户修改区域 - 增加区域和设置暗码
12、把多个单元格内容张贴一个单元格
仿制区域 - 打开剪贴板 - 选取某个单元格 - 在修改栏中点击剪贴板中仿制的内容
13、同时检查一个excel文件的两个作业表
视图 - 新建窗口 - 全部重排
14、输入分数
先后输入 0 ,再输入 空格, 再输入分数即可
15、强制换行
在文字后按alt+回车键即可换到下一行
16、删去空行
选取A列 - Ctrl+g打开定位窗口 - 定位条件:空值 - 整行删去
17、隔行插入空行
在数据表旁拖动仿制1~N,然后再仿制序号到下面,然后按序号列排序即可。
18、快速查找作业表
在进度条右键菜单中选取要找的作业表即可。
19、快速筛选
右键菜单中 - 筛选 - 按所选单元格值进行筛选
20、让PPT的图表随excel同步更新
仿制excel中的图表 - 在PPT界面中 - 选择性张贴 - 张贴链接
21、隐藏公式
选取公式所在区域 - 设置单元格格式 - 维护:选取隐藏 - 维护作业表
22、行高按厘米设置
点右下角“页面布局”按钮,行高单位即可厘米
23、仿制时维护行高列宽不变
整行选取仿制,张贴后选取“保持列宽。
24、输入以0开始的数字或超越15位的长数字
先输入单引号,然后再输入数字。或先设置格式为文本再输入。
25、全部显现超越11的长数字
选数区域 - 设置单元格格式 - 自定义 - 输入0
26、快速调整列宽
选取多列,双击边线即可自动调整适合的列宽
27、图表快速增加新系列
仿制 - 张贴,即可给图表增加新的系列
28、设置大于72磅的字体
excel里的最大字并不是72磅,而是409磅。你只需要输入数字即可。
29、设置标题行打印
页面设置 - 作业表 - 顶端标题行
30、不打印过错值
页面设置 - 作业表 - 过错值打印为:空
31、隐藏0值
文件 - 选项 - 高级 - 去掉“显在具有零值的单元格中显现零”
32、设置新建文件的字体和字号
文件 - 选项 - 常规 - 新建作业簿时....
33、快速检查函数协助
在公式中点击下面显现的函数名称,即可打开该函数的协助页面。
34、加速excel文件打开速度
如果文件公式过多,在关闭时设置为手动,打开时会更快。
需要保留本文链接地址:http://www.excelxx.com/jiqiao/11302.html