按年月汇总数据报表,就这么快!
2019年11月23日 16:19 发布来源:Excel学习网
按年月汇总数据报表,就这么快!
| 咱们用简单的例子来见证一下数据透视表的威力。 以下面的表格为例,A列是消费日期,B列是消费摘要,C列是记账金额,一共有300多条数据。  这样的表格数据量虽然很多,但是带给我们的信息却是十分有限的。 如果能够按照年月来汇总一下,就可以十分方便的看出各个年月的消费情况。 下面咱们就一起来看看,如何进行具体操作。 一、创建数据透视表  在数据透视表字段列表中,分别点选“交易日期”和“记账金额”字段前的复选框。 Excel会自动将“交易日期”添加到行标签区域,将“记账金额”添加到Σ数值区域。  二、调整汇总方式 右键单击数据透视表行标签任意位置,在下拉列表中选择【创建组】,在【分组】对话框步长列表中依次单击“月”、“年”。 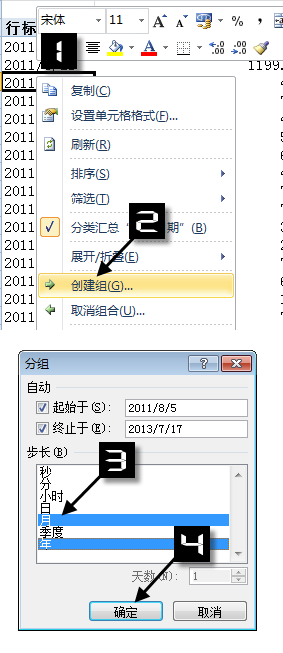 至此,透视表已经有了按年月汇总的基本雏形。 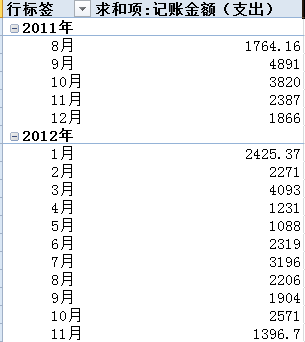 咱们可以根据实际需要再进一步调整和美化。 在数据透视表字段列表中,将行标签内的“年”拖动到列标签。 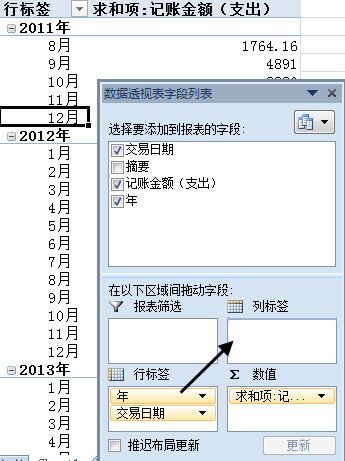 最后将字段标题修改一下,再从【设计】选项卡下选择数据透视表的样式,一个按不同年月汇总的数据透视表就竣工啦——  需要注意:如果数据源发生了变化,数据透视表的结果不能自动更新,只要右键单击数据透视表,刷新一下就可以了。 怎么样,是不是简单又强大? |
原创文章如转载请注明:转载自Excel学习网 [ http://www.excelxx.com/]
需要保留本文链接地址:http://www.excelxx.com/jiqiao/11172.html
需要保留本文链接地址:http://www.excelxx.com/jiqiao/11172.html
上一篇:Excel数据透视表的轻拖慢拽,不得不爱
下一篇:excel表格的11招必学秘技
相关教程:
经典Excel学习视频及教程推荐:
Excel优秀工具推荐:
小工具推荐:
