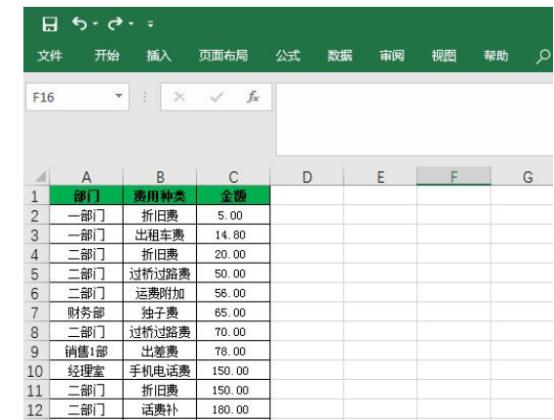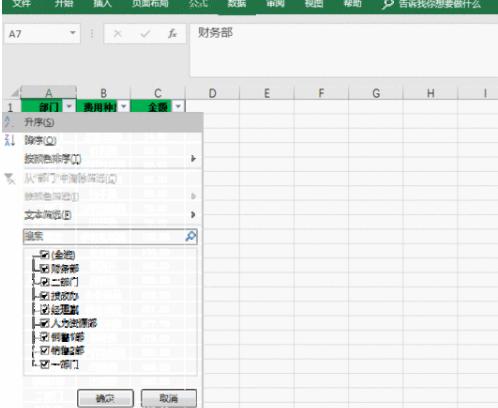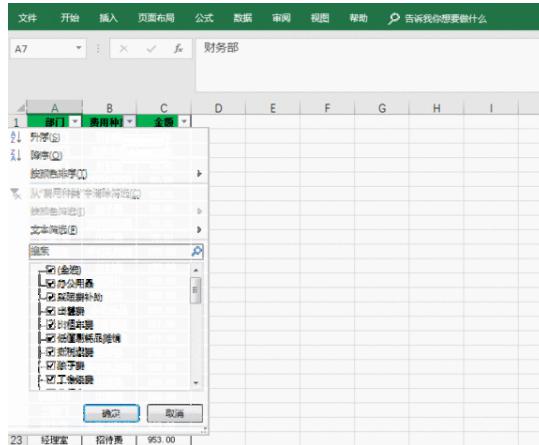Excel筛选功能小技巧非常强大
Excel筛选功能小技巧非常强大:
在现在的工作和生活中,我们会经常运用到Excel中的“筛选”功能,从Excel单元格中复杂的数据生成我们指定的数据,这篇文章就通过实际的例子来介绍几个关于Excel筛选操作的技巧。首先我们先随意的做一个我们要进行操作的工作表:我们的用下面的Excel表格来进行一个筛选的操作吧。
1. Excel筛选里面的排序功能
排序也是筛选中的一项重要的功能之一,我们鼠标点击到部门、费用种类、金额其中一个往下拉,表格中就会出现升序排列、降序排列、颜色排列、自定义排列等等,如下图所示
2、Excel筛选里面单条件下的筛选
我们用筛选一个部门的所有数据来说明。点击“部门”单元格的下拉列,在点击“全选”的勾号取消全选,再勾选“一部门”前的方框,点击确定就筛选出一部门的全部数据了。
3、Excel筛选里面多条件下的筛选
表格中我们筛选出“一部门”的“折旧费”所有数据来说明。我们跟同于单条件下的筛选过程,在“部门”、“费用种类”下拉列下勾选“一部门”和“折旧费”,这样就能得出一部门的折旧费了。
4、Excel筛选里面指定长度的数据筛选
我们点击图中的“费用种类”单元格的往下拉列,在”费用种类”单元格的下拉列中“搜索”栏里输入三个问号,在鼠标点击确定,这样就得出了名字含有三个字的费用类型的全部数据。如下所示
5、Excel筛选里面指定结尾的数据筛选
鼠标点击单元格中的“部门”下拉列,然后在”部门“单元格的下拉列中“搜索”栏里输入"*部门",在点击确定,就得出了“费用种类”中所有结尾都是”部门“的全部数据。
我们以筛选出“金额”中数据大于或等于1000的数据。我们点击“金额”单元格的下拉列,将鼠标移到”金额“单元格的下拉列”数据筛选“,在”数据筛选“下拉列中点击”大于或等于“,在弹出的自定义自动筛选方式对话框中,在大于或等于一列输入1000,在点击确定,这样就能得出“金额”中数据大于或等于1000的全部数据了。
以上的Excel筛选功能小技巧希望对你有所帮助哦
需要保留本文链接地址:http://www.excelxx.com/jiqiao/11118.html