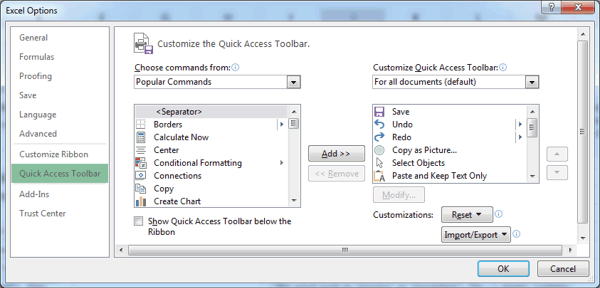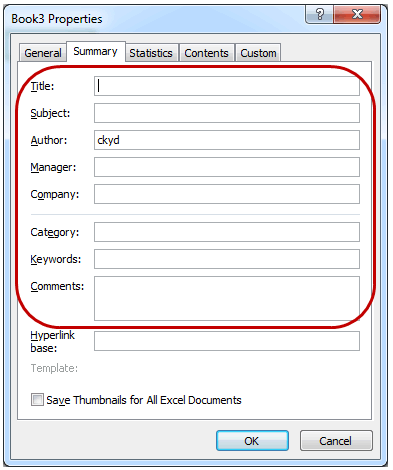如何查找和使用Excel的最佳隐藏功能-Excel学习网
2019年10月27日 19:18 发布来源:Excel学习网
Excel包括许多出色的隐藏功能。这是轻松查找和使用它们的方法。
Excel具有许多出色的隐藏功能。这是我经常使用的一些…
在Excel 2013及更高版本中,当您关闭Excel的上一个打开的工作簿时,也会关闭Excel。但是即使关闭所有工作簿,您也可以轻松保持Excel打开。
您可以轻松地将图表微调到适当位置。
您可以轻松地将Windows可搜索的关键字,类别和其他属性分配给您的工作簿。
您可以单击并拖动以在工作表上选择多个图表和图形对象。
您可以使用一个命令关闭所有工作簿。
您还可以做更多的事情。
查找和使用这些功能的关键是尝试使用Excel的快速访问工具栏(QAT)。
Excel的快速访问工具栏(QAT)
默认情况下,Excel将QAT安装在Excel窗口的左上方。这是我的QAT的样子,但是您的QAT会有所不同:
Excel QAT
通过QAT,您可以快速访问Excel功能,这些功能可能隐藏在功能区中的多次单击之后,或者根本不出现在功能区中。
要更改您的QAT,请右键单击QAT中的任何图标,然后在下拉菜单中选择“ 自定义快速访问工具栏”。这将启动“ Excel选项”对话框,其中的“快速访问工具栏”选项卡处于活动状态:
快速访问工具栏对话框
默认情况下,从 下拉菜单中选择命令设置为流行命令。此列表在某些时候值得探讨。但是要浏览Excel的隐藏功能,请在下拉列表框中的功能区中选择“ 命令不是 ”。
要将命令添加到您的QAT,请在上图所示的第一个列表中选择它,然后单击“添加”按钮。
要更改QAT中命令的顺序,请在第二个列表中选择它,然后单击最右边的向上或向下箭头键以移动其位置。
要从QAT中删除命令,请在第二个列表中将其选中,然后单击“添加”按钮下方的“删除”按钮。
现在让我们看一下我的QAT,以了解如何使用它。
默认的QAT命令**
默认的QAT命令
前三个图标是QAT的默认命令。第一个保存活动文件。第二个命令启动“撤消”命令(Ctrl + Z)。第三个启动重做命令(Ctrl + Y)。
该副本为图片命令**
Excel的复制图片命令
因为我将许多Excel内容复制为图片,所以我将“复制为图片”命令添加到了QAT中。不幸的是,Excel对此命令没有图标,因此它使用了我用红色下划线标记的圆圈。幸运的是,这是我使用的唯一的无图标命令,因此我的QAT中没有很多圈子。
您将在功能区中的“不在命令中”列表中找到此命令。
在选择对象工具**
使用QAT选择对象
使用“选择对象”工具,您可以用鼠标选择多个图表或其他对象,以便对其进行格式化,移动,删除或其他操作。
要使用此工具,请首先单击带下划线的图标,该图标会将鼠标指针变成看起来像该图标的箭头。然后,您可以使用鼠标选择所需的对象...通常通过单击并拖动。要将鼠标指针恢复为常规模式,请按Esc键。
您将在下拉列表框中的“ 所有命令”列表中找到该命令。
在粘贴和仅保留文本命令**
仅在QAT中粘贴和保留文本
这是我可以添加到每个Office QAT中的命令,因为我总是发现自己要从Web或其他地方复制和粘贴文本,并使用大量格式化的文本。
您将在功能区中的“不在命令中”列表中找到此命令。
在底部边框和无边框命令**
底部边界且QAT中没有Broder
据我所知,Excel仅提供两个使用边框的快捷方式:
Ctrl + Shift + 7围绕所选范围绘制边框。
Ctrl + Shift +-(减号)可删除所选范围周围的边框。
因此,我在QAT上使用了这两个命令来添加底边框或快速删除所有边框。
您将在“ 所有命令”列表中找到这两个命令。
在新的命令**
QAT中的新命令
当您单击此图标时,Excel将启动一个新的工作簿。您会在“ 流行命令”列表中找到“ 新建”命令 。
在关闭和全部关闭命令**
关闭并关闭QAT中的全部
第一个图标关闭活动的工作簿。第二个图标关闭所有工作簿。不幸的是,图标是相同的。
您可能想知道为什么我需要在QAT上使用“关闭”命令,因为我们还有其他简便的方法来关闭工作簿。
它从我首先添加的“全部关闭”命令开始。我需要它是因为我正在处理许多打开的工作簿,并且我厌倦了单独关闭它们。但是,当我第一次使用此命令时,我注意到在关闭最后一个工作簿后,Excel 2013并未关闭。取而代之的是,Excel在功能区下方给了我一个空白区域,就像我们在Excel 2010中曾经拥有的那样。
因此,我想知道QAT的“关闭”命令是否会执行相同的操作,是否确实如此。也就是说,当您使用QAT上的“关闭”命令关闭上一个打开的工作簿时,Excel在Excel 2013及更高版本中保持打开状态。
该高级文档属性命令**
QAT上的高级文档属性
我倾向于丢失硬盘上的工作簿。有时我可以花十分钟或更长时间使用文件资源管理器(以前称为文件管理器,然后是Windows资源管理器)在驱动器上搜索我知道在那里的工作簿。
这些丢失的工作簿是我自己的错,因为Windows使我们能够为文件分配各种属性,这些属性可以通过File Explorer快速搜索。但是分配这些属性总是很麻烦。所以我很少这样做。
进阶属性
这就是为什么我很高兴在QAT不在功能区中的“命令”列表中发现“高级文档属性”命令的原因。
现在,只需单击一下,我就可以启动一个对话框,让我快速将可搜索的信息添加到我的工作簿中。
在这里,我圈了可以在活动工作簿的“属性”对话框中输入的属性,然后在“文件资源管理器”中搜索。
例如,如果在此对话框中输入“ 我的标题”的标题,则可以在“文件资源管理器”中搜索它。为此...
1.打开要搜索的文件夹,库或驱动器。
2.在搜索框中单击,然后输入:
标题:“我的标题”
(根据 Microsoft的网页,您应该输入...
System.Title:“我的标题”
...相反。但是,我认为“ System。”部分不是必需的。事实上,我通常不需要甚至不需要在“我的标题”周围使用引号。)
要搜索“主题”,“经理”,“类别”以及上面圈出的其他项目,请使用与“标题”所示相同的方法。
另外,当您要搜索关键字时,可以使用“ 关键字”或“ 标签”来指定要搜索的属性。
使用微移 命令微调图表和其他对象**
在QAT中微移命令
如果在工作表中选择一个图形对象,然后点击键盘上的箭头键之一,则可以根据您点击的箭头键向上,向下,向左或向右“微移”该对象。通过单击几次,您可以将对象精确定位在工作表上。
不幸的是,相同的技术不适用于图表。实际上,当我处理“ 滑动文件图表”时,Excel确实无法使用箭头键微调图表对象,这是一个真正的问题。
但四个微调命令,您可以添加到您的QAT 不使用图表工作!据我所知,我上面强调的轻推图标是微调图表的唯一方法。(这些命令当然也适用于图形对象。)
您可以在功能区中的“不在命令中”列表中找到这些命令。
添加您自己的QAT命令**
由于您在Excel中所做的事情与我做的事情不同,因此您可能会发现其中一些命令很有用,而另一些则完全浪费了QAT的空间。没关系。
但是我敢肯定,您还会找到其他一些QAT命令,这些命令对于您的工作非常有用。因此,下一次您有几分钟时间可以使用Excel时,请在功能区中的“ 命令不在列表”中搜索自己QAT的可能候选者。然后,如果您有时间,也可以浏览其他两个列表。
原创文章如转载请注明:转载自Excel学习网 [ http://www.excelxx.com/]
需要保留本文链接地址:http://www.excelxx.com/jiqiao/10773.html
需要保留本文链接地址:http://www.excelxx.com/jiqiao/10773.html
相关教程:
- → 如何为筛选的Excel报表设置级联列表框-Excel教程
- → Excel报表策略中的五个最佳做法-Excel教程-Excel学习网
- → Excel中的概率模拟简介_相关概率事件-Excel学习网
- → Excel数据表创建蒙特卡洛-总结蒙特卡洛分析-Excel学习网
- → Excel数据表创建蒙特卡洛-完成统计表-Excel学习网
- → Excel数据表创建蒙特卡洛-设置随机模型-Excel学习网
- → Excel数据表创建蒙特卡洛-设置数据表-Excel学习网
- → Excel数据表创建蒙特卡洛-命名数据表列-Excel学习网
- → Excel数据表创建蒙特卡洛-蒙特卡洛预报概述-Excel学习网
- → Excel数据表创建蒙特卡洛-汇总数据表的结果-Excel学习网
经典Excel学习视频及教程推荐:
Excel优秀工具推荐:
小工具推荐: