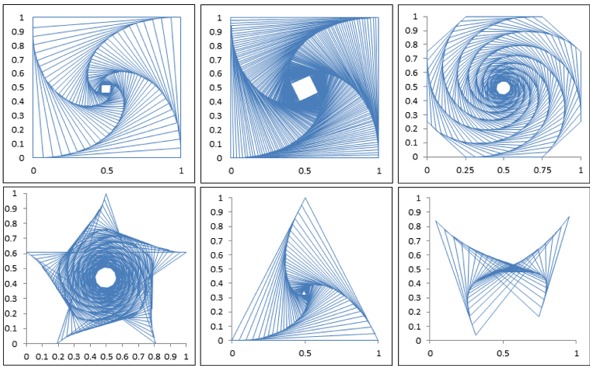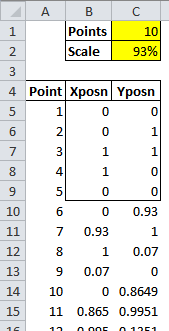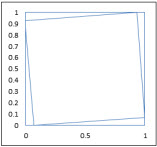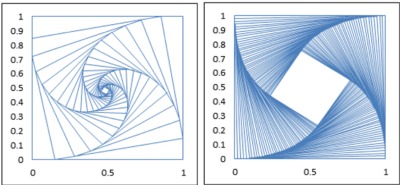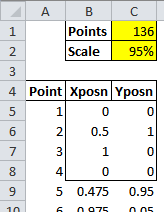Excel中如何正确地画XY散点图-Excel学习网
2019年10月19日 19:23 发布来源:Excel学习网
Excel的XY(或“散布”)图表提供了惊人的功能。XY图表的简介提供了一种有趣的方式来了解有关此功能强大的图表类型的更多信息。
因为我已经在一个项目上工作了许多个月,所以我决定最近休息一下,玩弄XY图表…也称为散点图。
这些图表是我上场时间的结果。老实说,我想不出它们的实际用途,但是它们的确很有趣。
您可以 在此处下载带有这些图表的工作簿。
Excel中的XY(散点图)图表
上面的前两个图表来自同一图表对象,但是具有两个不同的设置。最后一张图表的初始数据依赖于随机数。其余图表显示了应用于不同形状的相同图表技术。
这些设计的灵感来自大约30年前Daniel Gasteiger在LOTUS杂志上写的一篇文章,当时我也为该杂志写文章。
通常,如果我将这些数字作为计算机艺术的示例进行显示,则将隐藏图表的X和Y轴。但是我包括了坐标轴,因此您可以看到它们确实是Excel图表。
因此,让我们创建以下图表之一...
Excel图表的初始值表介绍XY平方图**
与典型的折线图不同,XY图表的每个点都需要两个值:X位置和Y位置。而且,如果图表显示的是折线,就像上面的图表一样,则该图表要求每条线有两对值:每个线段的起点和终点。
为了说明这一点,该表的前五个点定义了一个蓝色的正方形,该正方形概述了左上方的图表,而该简单的图表则位于该表格的下面。
表中的点1位于蓝色正方形的左下角,其中X和Y值均等于零。点2位于左上角,其中X值等于0,Y值等于1。这两套点定义了图表“绘图区”左侧的蓝色垂直线。
剩下的三个点画出正方形的其余部分,并在表中的点5处完成……点的值与点1相同。
该图的前10点的图表点6至点10定义了下一个方框的位置,该方框略微旋转,如图所示。
表格上方的“缩放”设置指定每个新旋转的形状应与之前的形状进行比较的大小。在此,例如,内盒的尺寸为外盒尺寸的93%。
如何创建方形图
首先,使用一个工作表启动一个新的工作簿,并将其命名为Square。然后输入上表第1至9行中显示的数字,文本和格式。
将范围名称分配给以黄色单元格标记的两个设置。为此,首先选择单元格C1。选择“ 公式”,“定义的名称”,“定义的名称”(或按Ctrl + Alt + F3)以启动“ 新名称” 对话框。将范围设置更改为正方形 ; 确保 名称文本为点 ; 然后选择 确定。现在选择单元格C2并重复此过程以定义名称Scale。
现在为显示的单元格输入以下公式:
A10: = A9 + 1
B10: = B5-(B5-B6)*标度
C10: = C5-(C5-C6)*标度
将范围A10:C10复制到该列至少200行。(确切的行数并不重要。如果需要,可以添加更多行。)
要创建图表,请首先选择单元格B5到C列中公式底部的范围。(例如,您可以选择范围B5:C200。)
现在,在功能区中,选择“ 插入”,“图表”,“散点图”,“直线散点图”。在Excel创建图表之后,如有必要,将其剪切并粘贴到工作表的顶部区域。
根据需要选择并删除图表的图例,标题和网格线。然后单击图表轴之一,然后按Ctrl + 1 以启动“ 格式轴”对话框或侧面板。将最小轴选项设置为0(零),将最大值设置为1。然后对另一个轴执行相同的操作。
现在调整图表对象的大小,使其大致为正方形。
设置动态范围名称
创建第一个图表后,我设置了一种方法来控制图表将显示多少个点。这样做给了我两个好处。首先,我可以尝试使用两种黄色设置来显着更改图表的外观。其次,我可以逐步浏览图表中的每个点,将表中的值与Excel如何在图表中显示每个新线进行比较。
为了控制图表显示的点数,我设置了两个动态范围名称。要设置这些名称,请再次按 Ctrl + Alt + F3以启动“ 新名称”对话框。输入 名称并引用下面第一行中显示的公式。选择“ 确定”后,使用第二个“ 名称”及其“ 引用公式” 重复该过程。
Xplot = OFFSET(平方!$ B $ 4,1,0,Square!Points,1)
Yplot = OFFSET(平方!$ B $ 4,1,0,Square!Points,1)
(单击此处可找到有关Excel的OFFSET功能的帮助。)
每个公式都会返回一个范围,其高度由工作表中名为Square的黄色Points设置 确定。
要测试您是否正确设置了这些名称,请按 F5启动“ 转到”对话框,然后输入Xplot作为 Reference。Excel应选择上面公式指定的范围。然后使用Yplot动态范围名称重复此测试。
确认两个动态范围名称正常工作后,需要在图表的SERIES公式中进行设置。
为此,请首先单击图表中的一条线。这样做时,您的公式栏应显示一个看起来像这样的公式:
=系列(,平方!$ B $ 5:$ B $ 204,平方!$ C $ 5:$ C $ 204,1)
替换第一个单元格地址Xplot并与第二 Yplot,给你这个公式:
= SERIES(,Square!Xplot,Square!Yplot,1)
具有不同设置的XY图表按 Enter后,您可以轻松调整图表设置。
例如,该图中的第一个图表依赖于100点的设置和85%的比例。
第二张图表依赖于200点的设置和98%的比例。
如何创建其他形状
生成三角形形状的表格。此页面顶部的八角形,星形和三角形使用不同数量的值来启动控制其图表的数据表。
例如,此处的三角形表格有四个点,而不是正方形使用的五个点。八角形表有九点。在所有情况下,最后一个点的值都与第一个点的值相同。
您可以在图表中尝试其他形状。您只需为需要绘制形状的每个点输入X和Y值。
原创文章如转载请注明:转载自Excel学习网 [ http://www.excelxx.com/]
需要保留本文链接地址:http://www.excelxx.com/jiqiao/10729.html
需要保留本文链接地址:http://www.excelxx.com/jiqiao/10729.html
相关教程:
- → EXCEL中如何计算可贷款总金额-Excel学习网
- → excel做XY散点图,同一个图如何实现HLOC图进行股票分析-Excel教程
- → 手把手教你做报表!5个好用到吓人的Excel技巧~Excel教程网
- → 如何在Excel中创建周期图以绘制季节性销售数据-Excel学习网
- → excel使用教程,EXCEL的替换查找功能,比你想象中强大1000倍-Excel教程
- → EXCEL财务函数-年金现值函数的应用-Excel学习网
- → excel报表最可怕的5个错误-Excel教程-Excel学习网
- → EXCEL表格中能不能用SUMIFS写出INDEX和MATCH混用的效果-Excel学习网
- → 如何在Excel中创建周期图以绘制季节性销售数据-Eexcel学习网
- → Excel的主要功能是什么-Excel学习网
经典Excel学习视频及教程推荐:
Excel优秀工具推荐:
小工具推荐: