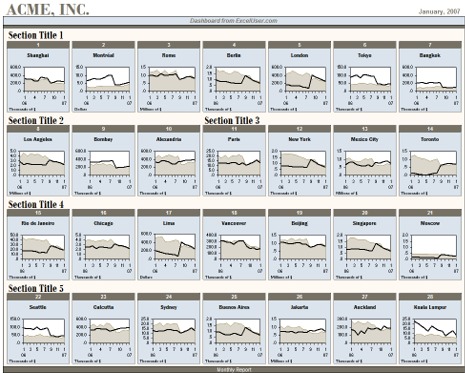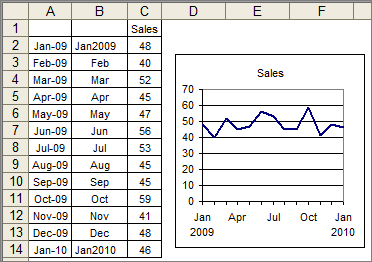Excel表格中折线图的X轴数据要用日期-百度经验-Excel学习网
2019年10月07日 18:43 发布来源:Excel学习网
大多数Excel用户创建图表时,会使它们过大。由于许多原因,使用迷你图表更容易阅读。
为了说明这一点,此Excel仪表板报告包含28个图表:
具有28个迷你图表的Excel仪表板报告。单击图像以查看完整尺寸。
该报告包含在IncSight DB即插即用仪表板套件中,其包含的数量大约是典型Excel报告中包含的图表数量的十倍。但是,当您以全尺寸查看图像时,您会发现图表的读取非常容易。
创建上述图表时的一个挑战是正确处理X轴的挑战。通常,当您创建Excel图表,然后将其减小到上面报告的实际大小时,X轴标签会倾斜。这使它们难以阅读,并在图表区域中占用过多空间。下图显示了处理X轴的更好方法。
该图表明Excel迷你图表的X轴易于阅读。
设置X轴标签的三个关键步骤如下所示。第一步是显示13个月的数据,而不是12个月。在执行此操作时,Excel会在图表中标记第一个月和最后一个月。
第二步是使用所需的日期标签设置数据。在上图中,A列包含所示值的日期序列号。B列包含将日期值转换为我们需要在图表中显示的文本标签的公式。以下是显示的单元格的关键公式:
B2:= TEXT(A2,“ mmm”)&CHAR(13)&TEXT(A2,“ yyyy”)
B3:= TEXT(A3,“ mmm”)
(如果您的计算机设置为使用英语以外的其他语言,则可能需要用您的语言所需的格式标签替换“ mmm”和“ yyyy”。)
当文本显示在图表中时,单元格B2中公式的CHAR(13)部分会强制回车。
将单元格B2复制到单元格B14,然后将单元格B3复制到范围B4:B13。
第三步是强制Excel将标签水平对齐。为此,选择图表中的X轴标签,按Ctrl + 1启动“属性”对话框,然后:
在“新建Excel”中,选择“对齐”选项卡。然后在“自定义角度”微调器控件中单击一次向上箭头;然后单击一次向下箭头。
在经典Excel中,选择“对齐”选项卡。然后在“度”微调器控件中单击一次向上箭头;然后单击一次向下箭头。
选择确定后,您会看到标签是水平的,没有倾斜。这是因为如我所述,向上和向下更改微调器控件会关闭自动对齐设置,并将对齐值指定为零,这正是我们想要的。
这是创建迷你图表所需的几个步骤之一的简短描述,如页面顶部所示。我的电子书的第2章“使用Excel进行仪表板报告”介绍了整个过程。
原创文章如转载请注明:转载自Excel学习网 [ http://www.excelxx.com/]
需要保留本文链接地址:http://www.excelxx.com/jiqiao/10640.html
需要保留本文链接地址:http://www.excelxx.com/jiqiao/10640.html
相关教程:
- → Excel中通过函数实现对表格数据自动升降序排序-百度经验-Excel学习网
- → 公司员工职业生涯规划设计表格-不良表格危害-Excel学习网
- → 个人的职业生涯规划表格-设计人生-Excel学习网
- → 不要让Excel技术不好,阻碍你的职业发展-Excel学习网
- → 用Excel图表仿华尔街日报图表-华尔街日报五个教训-Excel学习网
- → Excel不是“最初设计为个人生产力工具”-Excel学习网
- → Excel2010的界面介绍-用户界面:是否有改进的机会?-Excel学习网
- → Excel仪表盘报告实战-周月活动报告-excel学习网
- → xcel仪表板:创建Excel 数据仪表盘报表-百度经验-excel学习网
- → Excel做的仪表盘图表,让你的图表与众不同!-excel学习网
经典Excel学习视频及教程推荐:
Excel优秀工具推荐:
小工具推荐: