在Excel2013中对表格进行不同的保护防止客户更改及失误操作
2021年12月04日 15:27 发布来源:Excel学习网
在使用excel2013做好表格后,如果不想让别人更改已经做好的excel表格可以对excel进行保护。可以分别设置excel工作表的保护操作,比如插入行、更改格式等等,以上这些限制都可以进行设置,只有锁定的单元格才能被设置保护。
保护工作表与保护工作薄有的区别
1、保护工作表只对当前表进行保护,而保护工作簿即对所有的工作表进行保护。2、保护工作簿只能对工作表的窗口或结构进行保护!而保护工作表中保护的项目就很多了,而且各版本的功能不同,随着版本的升级有所加强,特别是从2000升级到XP版后,功能增加了不少,能对单元格的数据,格式,甚至是对工作表的操作(如增加/删除行,是否能选定保护的单元格)进行保护。
1、在打开excel表格以后,在“审阅”标签里找到“保护工作表”选项,如图1红色箭头所示。
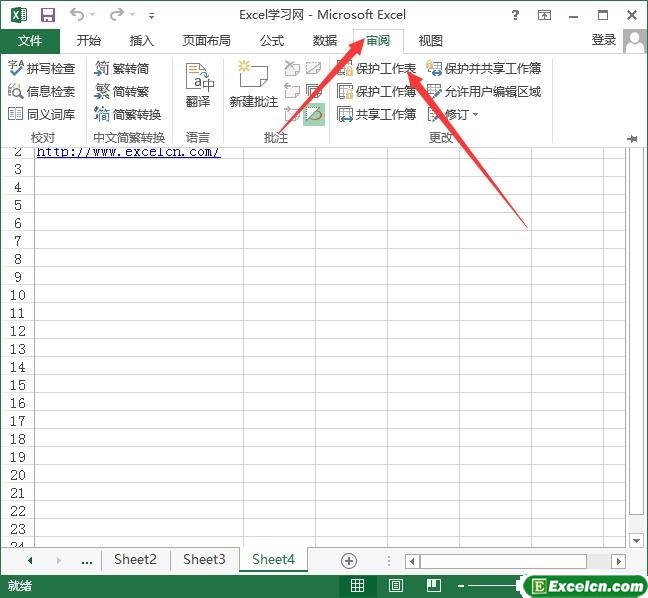
图1
2、这时会打开一个保护工作表的对话框,这里可以分别设置对excel工作表的保护操作,同时设置上密码,(勾选保护工作表及锁定的单元格内容)然后单击确定按钮,在单击确定按钮以后,会出来一个确认密码对话框,把刚才输入的密码再次输入一下即可,如图2所示。
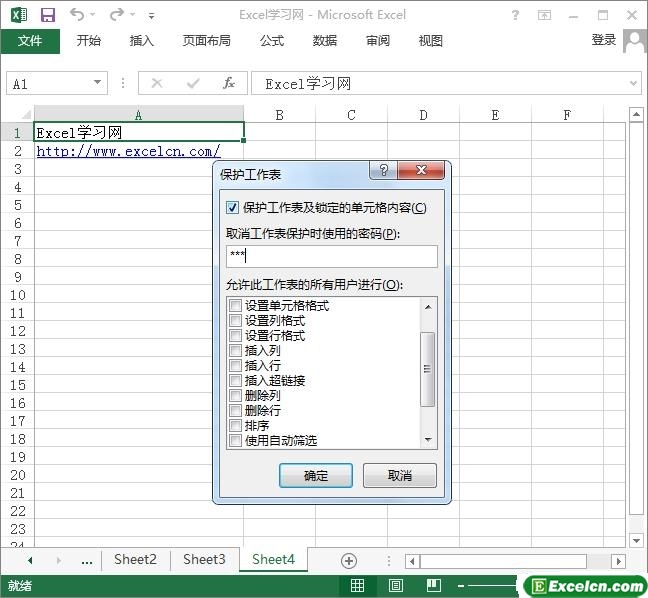
图2
提示:在保护工作表对话框中可以允许用户的行为有很多,如果你有需要的话,可以对其进行勾选。
3、接下来试试修改一下excel表格,结果就看到了图3所示的效果了(试图更改的单元格或图表在受保护的工作表中)。
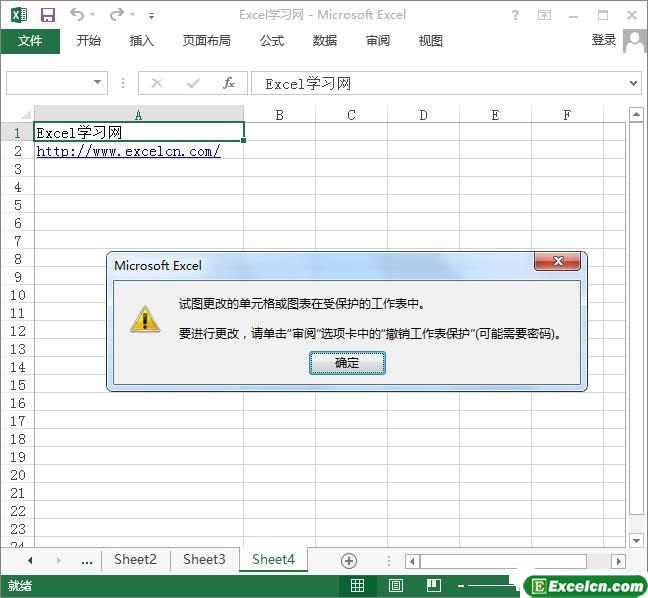
原创文章如转载请注明:转载自Excel学习网 [ http://www.excelxx.com/]
需要保留本文链接地址:http://www.excelxx.com/jiaocheng/excel2013/14207.html
需要保留本文链接地址:http://www.excelxx.com/jiaocheng/excel2013/14207.html
相关教程:
- → Excel2013使用插入特殊符号或复选框功能制作带对号的打钩方框
- → 在Excel2013中使用连字符&合并多列中的文本到一列中
- → Excel2013表格输入数据后如何将这些数据生成为指定的饼图
- → Excel2013上下标在哪如何像2003版一样快速标注上下标
- → Excel2013怎么快速打开当前正在编辑的工作簿所在文件夹
- → excel2013表格中使用多条件筛选快速显示需要的数据
- → Excel2013借助工作表保护功能隐藏及显示隐藏单元格内容
- → Excel2013中有多个工作表如何快速跳转至指定工作表
- → Excel2013中通过公式函数模拟数据条反应数据的变化效果
- → Excel2013中鼠标点击单元格时如何隐藏编辑栏上的函数公式
经典Excel学习视频及教程推荐:
Excel优秀工具推荐:
小工具推荐:
