Excel2013使用插入特殊符号或复选框功能制作带对号的打钩方框
2021年12月04日 15:16 发布来源:Excel学习网
如何制作打钩方框,在之前的文章中有介绍过,不过是在Word中,如果要在Excel中制作打钩方框是不是也一样呢?还是有所区别的,在Word中使用的是带圈字符,不过Excel中貌似没有,因此这个方法就Pass掉了,条条大道同罗马,方法不止一种,下面为大家介绍两种绘制打钩方框的方法,一是利用特殊符号,二是利用复选框功能,两者均可实现打钩方框的制作,相对来说后者灵活性更大点,不仅适用于打印而且还适用于电子文档。看到这里相信大家会有明智的选择了。
方法一:利用特殊符号插入打钩方框
①此方法在Word中有所介绍,步骤一致,依次单击菜单栏--“插入”--“符号”。
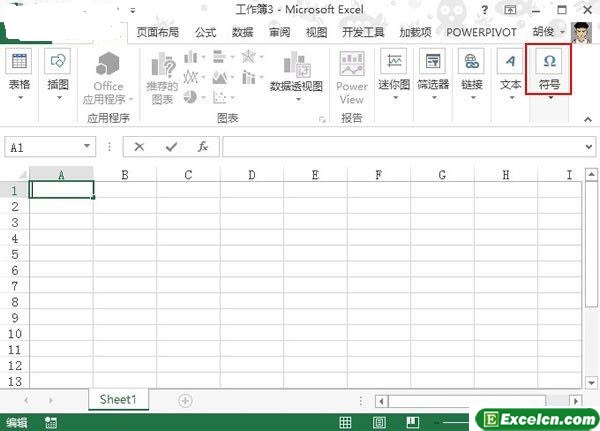
②在符号选项一栏中,将字体下拉调整到Wingdings 2 之后就能在下面看到打钩方框了,选择插入即可。
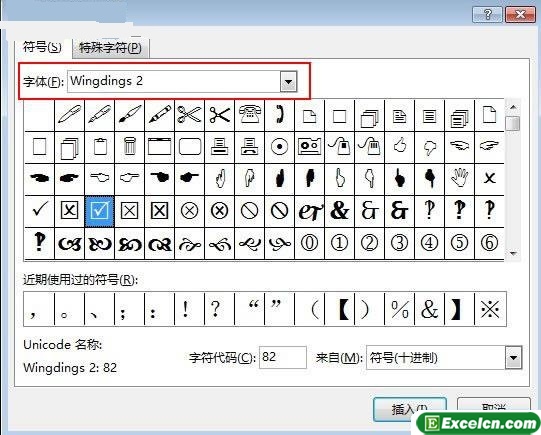
③下图可以看到已经插入到Excel单元格中。
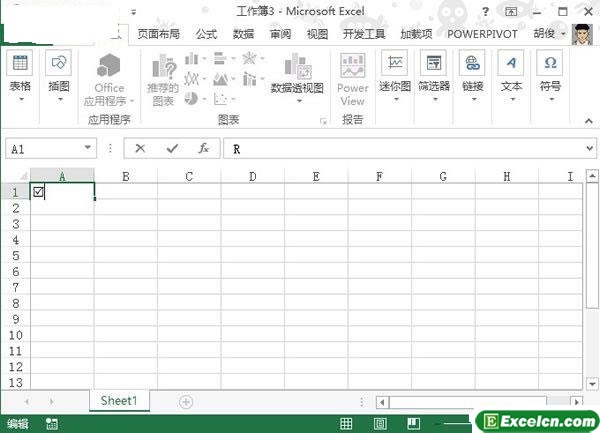
方法二:利用复选框功能插入
①依次单击菜单栏--“开发工具”--“插入”--“复选框”,就是带钩的小方框。
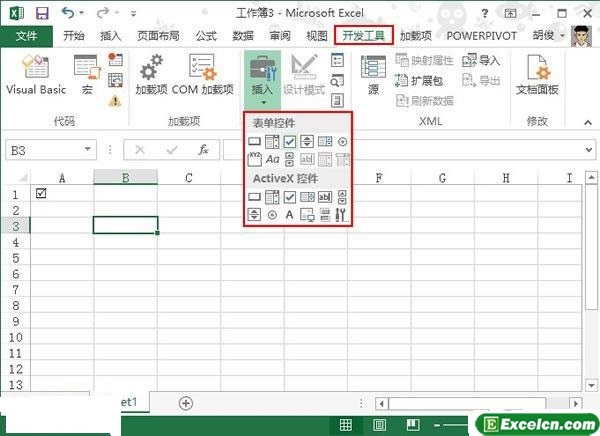
②点击之后,鼠标的样式会有所改变,这时在Excel页面指定位置画出方框,大小可以根据需要任意指定,同样名称也能随意修改。
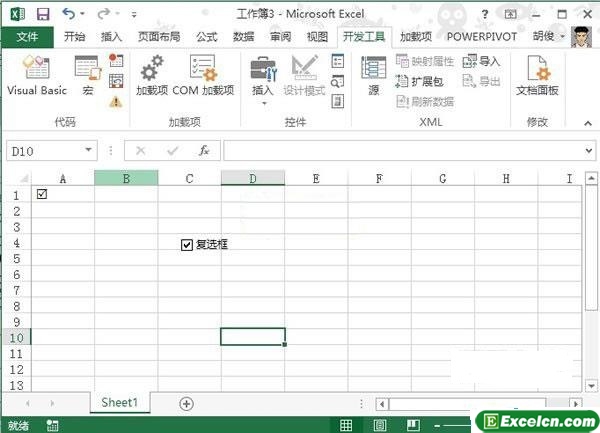
原创文章如转载请注明:转载自Excel学习网 [ http://www.excelxx.com/]
需要保留本文链接地址:http://www.excelxx.com/jiaocheng/excel2013/14206.html
需要保留本文链接地址:http://www.excelxx.com/jiaocheng/excel2013/14206.html
相关教程:
- → 在Excel2013中使用连字符&合并多列中的文本到一列中
- → Excel2013表格输入数据后如何将这些数据生成为指定的饼图
- → Excel2013上下标在哪如何像2003版一样快速标注上下标
- → Excel2013怎么快速打开当前正在编辑的工作簿所在文件夹
- → excel2013表格中使用多条件筛选快速显示需要的数据
- → Excel2013借助工作表保护功能隐藏及显示隐藏单元格内容
- → Excel2013中有多个工作表如何快速跳转至指定工作表
- → Excel2013中通过公式函数模拟数据条反应数据的变化效果
- → Excel2013中鼠标点击单元格时如何隐藏编辑栏上的函数公式
- → 对Excel2013中输入的数据进行评测实现正数打钩负数打叉
经典Excel学习视频及教程推荐:
Excel优秀工具推荐:
小工具推荐:
