设置Excel工作表打印区域和可打印项
2014年03月17日 23:17 发布来源:Excel网
工作表制作完毕,一般都会将其打印出来,但在打印前通常会进行一些设置。今天我们就讲讲Excel工作表打印区域和可打印项的设置方法。
1、Excel工作表打印区域
Excel 会自动选择有文字的最大行和列作为打印区域。如果只需要打印工作表的部分数据,可以为工作表设置打印区域,仅将需要的部分打印。方法是:选中要打印的单元格区域,然后单击“页面布局”选项卡上“页面设置”组中的“打印区域”按钮,在展开的列表中选择“设置打印区域”项,如图1左图所示,此时所选区域出现虚线框,未被框选的部分不会被打印,如图1右图所示。

图1
要取消所设置的打印区域,可单击工作表的任意单元格,然后在“打印区域”列表中单击“取消打印区域”项,此时,Excel 又自动恢复到系统默认设置的打印区域。
在设置了打印区域后,若想再添加打印区域,可在选定要添加的打印区域后,在“打印区域”列表中单击“添加到打印区域”项即可。
2、Excel工作表可打印项
默认情况下,工作表中的网格线和行号列标是不打印的,用户也可将其设为可打印项,此时只需在“页面设置”对话框的“工作表”选项卡的“打印”设置区选中相应的复选框即可,如图2所示。
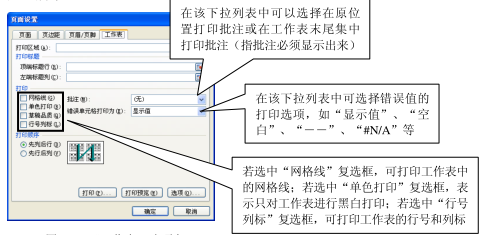
图2
如果Excel工作表有多页,正常情况下,只有第一页能打印出标题行或标题列,为方便查看后面的打印稿件,通常需要为工作表的每页都加上标题行或标题列。方法是:在“页面设置”对话框“工作表”选项卡的“顶端标题行”或“左侧标题列”编辑框中单击,然后在工作表中选中要作为标题的行或列,松开鼠标左键返回“页面设置”对话框,单击“确定”按钮。
原创文章如转载请注明:转载自Excel学习网 [ http://www.excelxx.com/]
需要保留本文链接地址:http://www.excelxx.com/jiaocheng/excel2010/446.html
需要保留本文链接地址:http://www.excelxx.com/jiaocheng/excel2010/446.html
上一篇:设置Excel工作表的页眉和页脚
下一篇:插入Excel分页符
相关教程:
经典Excel学习视频及教程推荐:
Excel优秀工具推荐:
小工具推荐:
