Excel工作表中插入分页符
2014年03月10日 20:52 发布来源:Excel网
在使用Excel2007的时候,我们有时需要将本可以打印在一页上的内容分成两页或则多页来进行打印,这就需要在Excel工作表中插入分页符。
例如,将下图1所示的“员工工资表”按“职务”进行分页打印,具体操作步骤如下:
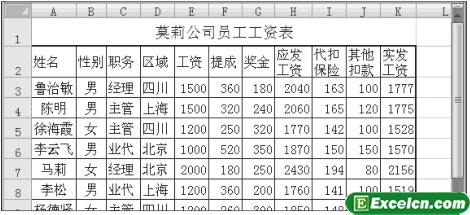
图1
步骤1 单击选择Excel工作表范围内“职务”列中的任意一个单元格,然后单击“数据”功能选项,再单击“排序和筛选”功能组中的“升序”或“降序 ”工具按钮,如图2、图3所示。

图2
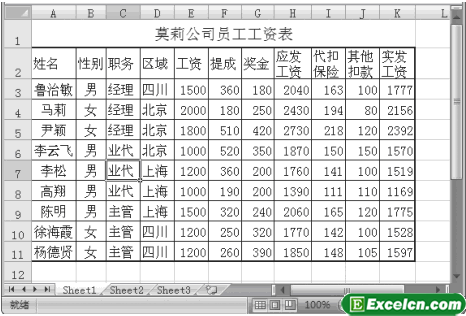
图3
将表格中的记录按“职务”进行排序的目的是将同一职务的员工记录排列在一起,以方便插入分页符进行分页打印。
步骤2 单击第六行的行号,然后单击“页面设置”功能选项,再单击“页面设置”功能组中的“分隔符”工具按钮,在其下拉菜单中单击选择“插入分页符”命令,如图4、图5所示。
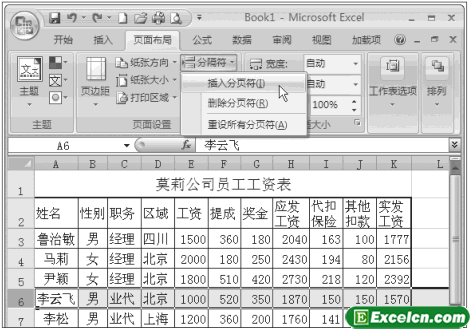
图4
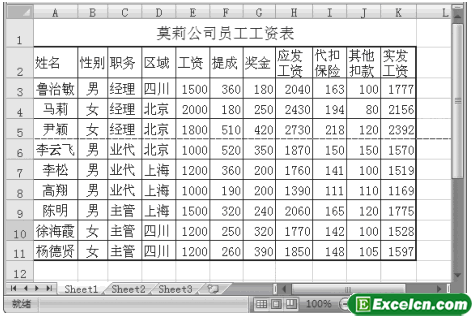
图5
通过上述步骤的操作后,工作表的第一至第五行打印在第一张纸中,第六至第十一行打印在第二张纸中。由于是要求按“职务”进行分页打印,第二页的“职务”列中还包括“业代”、“主管”,因此还需要再次插入分页符,操作步骤为:单击第九行的行号,然后单击“页面设置”功能选项,再单击“页面设置”功能组中的“分隔符”工具按钮,在其下拉菜单中单击选择“插入分页符”命令,如图6所示。
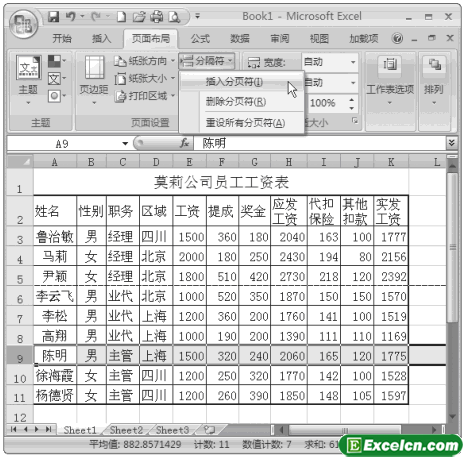
图6
Excel工作表中插入分页符以后,工作表中将显示出分页符虚线,该虚线只会在计算机中显示,打印工作表时,该虚线不会被打印。对于工作表中的行或列,都可以插入需要的分页符。在插入行分页符时,是将分页符插入在选择行的上面;在插入列分页符时,是将分页符插入在选择列的右边。
原创文章如转载请注明:转载自Excel学习网 [ http://www.excelxx.com/]
需要保留本文链接地址:http://www.excelxx.com/jiaocheng/excel2007/361.html
需要保留本文链接地址:http://www.excelxx.com/jiaocheng/excel2007/361.html
上一篇:Excel2007中整体缩放工作表
下一篇:Excel2007分页预览
相关教程:
经典Excel学习视频及教程推荐:
Excel优秀工具推荐:
小工具推荐:
