隐藏Excel2007中图形
2014年03月06日 15:11 发布来源:Excel网
上节,遇见多个图形,在Excel中可以组合图形,那么当在工作表中插入多个图形时,有时为了便于对某个图形进行操作或观看,可以将其他图形暂时隐藏起来。隐藏Excel2007中图形的操作步骤如下:
步骤1 任意双击某个图形,切换到“格式”功能选项工具按钮界面,然后单击“排列”功能组中的“选择窗格”工具按钮,如图1所示。
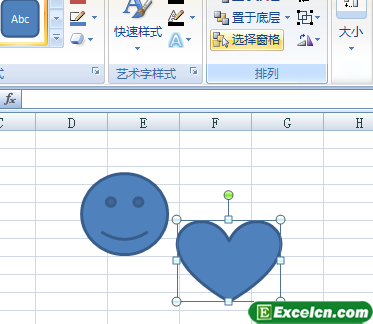
图1
步骤2 在“选择和可见性”任务窗格中单击要隐藏图形名称右侧的图标,如图2、图3所示。
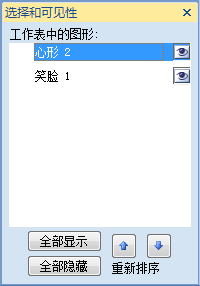
图2
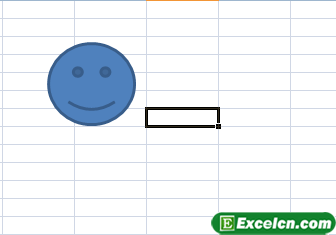
图3
隐藏Excel2007中图形后,在“选择和可见性”任务窗格中再次单击图形名称右侧框,框中将出现“眼睛”,同时,被隐藏的图形又显现出来。
在Excel的“选择和可见性”任务窗格中单击“全部隐藏”按钮,则将隐藏工作表中所插入的所有图形、图片;单击“全部显示”按钮,则所有对象又会同时显示出来。
在图2所示的“选择和可见性”任务窗格中可以看出,所插入的图形名称按插入的先后顺序排列在“选择和可见性”任务窗格中,最先插入的图形名称排列最底端,最后插入的图形名称排列在顶端。
在“选择和可见性”任务窗格中还可以调整图形的叠放层次。在“选择和可见性”任务窗格中单击选择某个图形名称后,再在该任务窗格的底端单击“上移一层”或“下移一层”工具按钮,即可调整被选中图形的层次。
原创文章如转载请注明:转载自Excel学习网 [ http://www.excelxx.com/]
需要保留本文链接地址:http://www.excelxx.com/jiaocheng/excel2007/291.html
需要保留本文链接地址:http://www.excelxx.com/jiaocheng/excel2007/291.html
上一篇:Excel中组合和取消图形
下一篇:Excel2007中工作表的选择方式
相关教程:
经典Excel学习视频及教程推荐:
Excel优秀工具推荐:
小工具推荐:
