快速设置Excel2007单元格的格式
另外,我们还可以通过Excel 2007提供的默认“单元格样式”命令来快速设置Excel2007单元格的格式。
1、应用默认样式
应用默认样式的操作步骤如下:
步骤1 选择需要设置格式的单元格,然后单击“开始”功能选项。
步骤2 单击“样式”功能组中“单元格样式”工具按钮,在下拉列表中单击选择相应的样式按钮,如图1、图2所示。
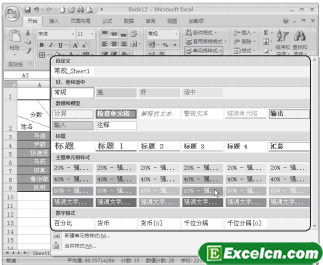
图1
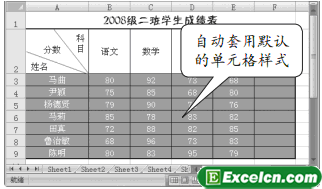
图2
2、新建样式
除了可使用Excel 2007中已有的默认样式外,用户还可以根据自己需要,创建需要的新样式。
新建单元格样式的操作步骤如下:
步骤1 单击“开始”功能选项,然后单击“单元格”功能组中的“单元格样式”工具按钮,在下拉列表中单击选择“新建单元格样式”命令,如图3所示。

图3
步骤2 在“样式名”文本框中输入样式名称,然后单击“对齐”、“字体”、“边框”等复选框,打上“√”标记,再单击“格式”按钮,如图4所示。
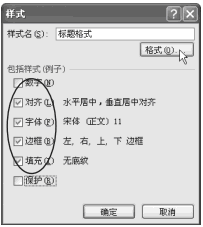
图4
步骤3 单击“对齐”选项卡,然后设置相应的对齐方式,如图5所示。
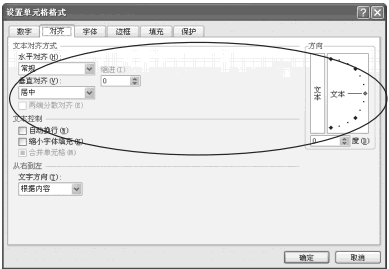
图5
步骤4 单击“字体”选项卡,设置单元格内容的字体格式,如图6所示。
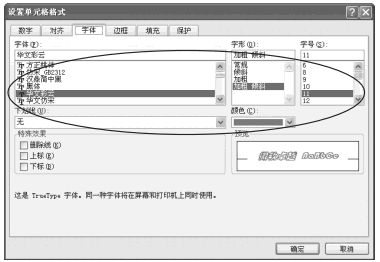
图6
步骤5 单击“边框”选项卡,设置单元格的边框格式,如图7所示。
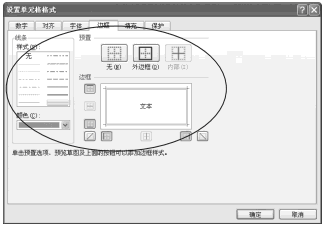
图7
步骤6 单击“填充”选项卡,设置单元格的填充颜色及图案,最后单击“确定”按钮,如图8所示。
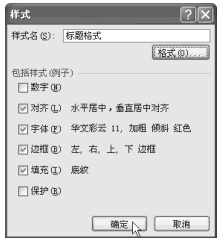
图8
步骤7 在“样式”对话框中单击“确定”按钮,如图9所示。

图9
到此为止,单元格的新样式就创建完毕,所创建的样式名称就会出现在“单元格样式”的下拉列表中,用户就可将创建的新样式应用给相关的单元格了,图10、图11所示。

图10
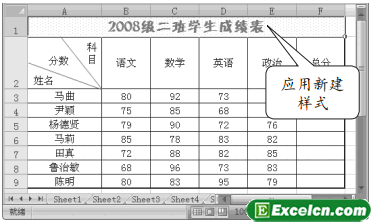
图11
创建样式后,如果要对所创建的样式进行修改,操作步骤如下:
步骤1 单击“开始”功能选项,然后单击“样式”功能组中“单元格样式”工具按钮,打开下拉列表,将鼠标指针指向要修改的样式名称后单击鼠标右键,在弹出的快捷菜单中单击选择“修改”命令,如图12所示。
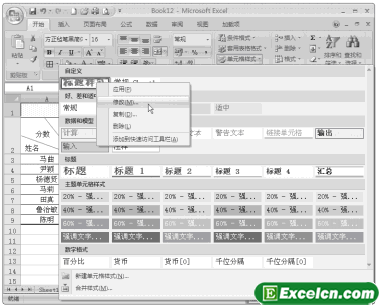
图12
步骤2 在打开的“样式”对话框中进行相应的修改,最后单击“确定”按钮。
如果要删除创建的样式,单击选择“删除”命令,则会直接删除。若有单元格应用了所删除样式的效果,则删除样式后,单元格中的内容会自动变成Excel默认的格式。
通过这节我们了解了快速设置Excel2007单元格的格式和自定义单元格样式,学会了这些功能以后,我们以后在设置单元格格式的时候就能快速的使用了,这样,我们的工作效率也会提高不少,当然Excel2007提供的默认样式,我们一般用的比较少,我们可以自定义一些我们常用的保存起来,以便我们后期使用。
需要保留本文链接地址:http://www.excelxx.com/jiaocheng/excel2007/266.html
