设置Excel2003条件格式
条件格式是指如果选定的单元格满足了特定的条件,那么Excel将底纹、字体、颜色等格式应用到该单元格中。一般在需要突出显示公式的计算结果或者要监视单元格的值时应用条件格式。
设置Excel2003条件格式的步骤如下:
下面通过一个实例来说明如何设置条件格式:规定在30——60范围内的数字用淡紫色。显示:超过90的数字用浅蓝色,并加粗显示。
1、选定要设置条件格式的单元格区域,如图1所示。
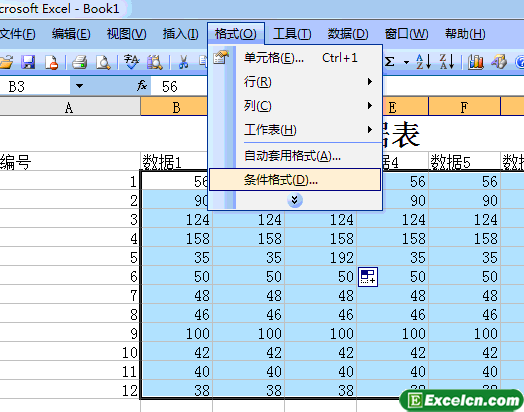
图1
2、单击“格式”-“条件格式”命令,将弹出“条件格式”对话框,在“条件1”选项区的两个下拉列表框中分别选择“单元格数值”和“介于”选项。在两个文本框中依次输入30、60,如图2所示。
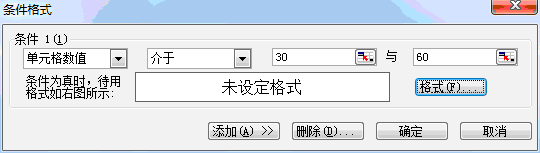
图2
其中:
“条件”下拉列表框中的“单元格数值”选项可对含有数值或其他内容的单元格应用条件格式:“公式”选项可对含有公式的单元格应用条件格式。但指定公式的求值结果必须能够判定真假。
在“运算符”下拉列表框中选择“介于”或“未介于”选项时,“输入”文本框变成两个,用于指明范围的上限和下限。
输入公式时,公式前必须加“=”号。
3、单击“格式”按钮,将弹出“单元格格式’对话框。在“字形”列表框中选择“倾斜”选项,在“颜色”调色板中选择淡紫色,如图3所示。

图3
4、单击“确定”按钮。返回“条件格式”对话框。若要再加入一个条件。则单击“添加”按钮。展开“条件2”选项区,设置“条件2”的内容分别为“单元格数值”、“大于”、90,如图4所示。
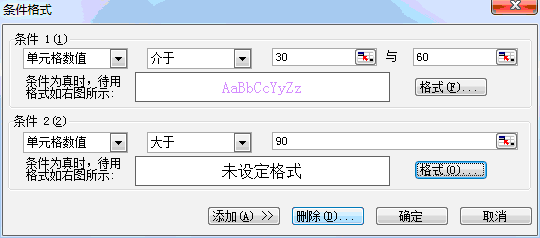
图4
5、单击“格式”按钮,将弹出“单元格格式”对话框,在“字形”列表框中选择“加粗”选项,在“颜色”调色板中选择浅蓝色,如图5所示。

图5
6、依次单击“确定”按钮,返回到工作表,结果如图6所示。
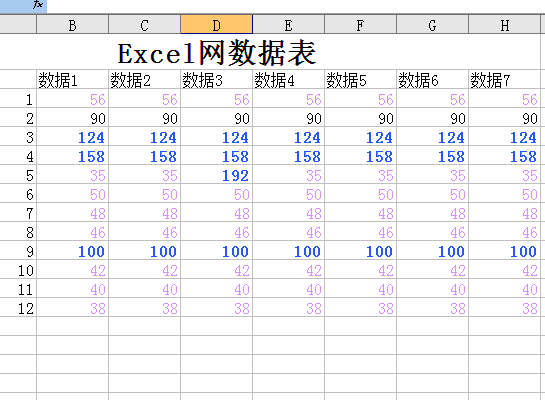
图6
更改、删除Excel的条件格式
对于已经存在的条件格式,可以对其进行修改,具体操作步骤如下:
1、选定要更改或删除条件格式的单元格区域。
2、单击“格式”-“条件格式”命令,在弹出的“条件格式”对话框中单击“删除”按钮,将弹出“删除条件格式”对话框。在“选定要删除的条件”选项区中选中“条件1”复选框,如图7和图8所示。
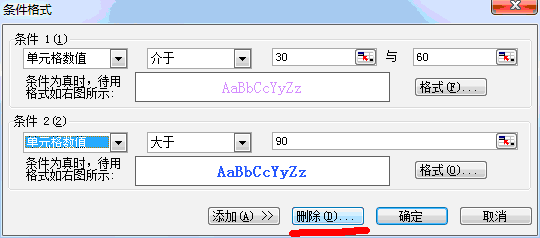
图7
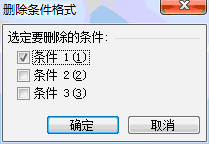
图8
3、依次单击“确定”按钮,返回工作表。结果如图9所示。
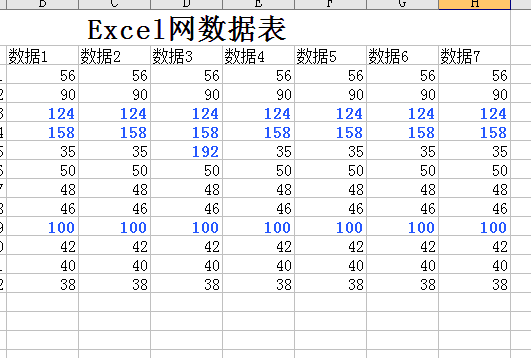
图9
Excel的条件格式作为Excel2003的一些基础操作和应用的最后一篇,基本就讲完了,接下来我将要给大家说说Excel的公式和函数使用方法。
需要保留本文链接地址:http://www.excelxx.com/jiaocheng/excel2003/204.html
